25 Proven Tips To Extend An Android Tablet’s Battery Life

Tired of your Android tablet dying right when you need it most—whether you’re streaming, working, or on the go? You’re not alone. With so many apps and features competing for power, keeping your device charged all day can feel impossible. In this guide, you’ll discover 25 proven, practical tips to extend Android tablet battery life, so you can stay connected, productive, and entertained longer without reaching for the charger.
Let’s get started and learn how to make your Android tablet last longer!

Reduce Screen Brightness Level
One of the biggest drains on battery life is the display. To extend your tablet’s battery life, adjust your screen’s brightness to the lowest comfortable setting. It is one of the quickest and easiest ways to conserve battery life. To access the brightness control, Open Settings > Display > Brightness and then move the slider down to wherever you think it is acceptable. Less than 50 percent is advised. You can also enable the “Adaptive brightness” feature, which adjusts the brightness based on the ambient light in your environment.

Reduce The Screen Timeout Duration
Set the screen timeout duration as short as possible. Indeed, you don’t need your screen to stay on for ten minutes after you finish using it. Every time you get a notification or a message, and if you leave it unchecked, your screen may stay on for whatever period is set. You will lose your precious battery juice. This will not save massive amounts of battery power, but it helps!
Turn Off Background App Automatic Synchronization And Automatic Updates
One of the main culprits of battery draining is background app synchronization and automatic updates. These features are designed to make our lives easier by keeping our apps updated and synced with the latest information, but they can also quickly drain our devices’ batteries.
You can turn it off or adjust it. Swipe the top of your screen down and tap the synchronization icon to turn off automatic synchronization.
However, disabling sync prevents wake-ups, but you lose real-time data and security patches—best done selectively, not globally.

Activate Power-Saving Mode
You can extend your tablet’s battery life by turning on the built-in power-saving mode of the Android OS. This mode typically turns off vibration and notifications, reduces the power going to the display, and limits the CPU’s performance to help save battery. Turn this feature on when you need to save battery power.
Enable Adaptive Battery
Adaptive Battery is a feature built into the Android operating system that helps reduce the amount of power your device consumes. It studies which apps you seldom open and automatically limits their background activity to conserve power, while leaving your favorites untouched. You can toggle it on via Settings ▸ Battery ▸ Adaptive Preferences (or More Battery Settings on Samsung) and let the system learn your habits for a day or two before the savings become obvious.

Switch To Lite Apps
Lite versions of apps are designed to use less memory, storage, and resources, which in turn helps to extend your tablet’s battery life. These apps are typically smaller in size and have fewer features than their full-version counterparts, but they still provide a similar user experience. Many popular apps such as Facebook and Instagram Lite, , offer lite versions for download.
To switch to the lite version of apps, you can search for them in the Google Play Store. Many apps offer lite versions for download, which are typically labeled as “Lite” or “Go” in the app name.
Uninstall Unneeded Apps
Having too many apps installed on your tablet can slow it down and drain the battery. Uninstall any apps that you’re not using to extend the battery life.
To uninstall an app, go to the Settings menu and select the “Apps” or “Application Manager” option. From there, you can choose the app you wish to remove and tap the “Uninstall” button.
Turn Off Location Services
Location Service or GPS is a battery hog for any Android tablet. Enabling GPS will drain the battery faster than running apps. If you are using location-reliant apps, the apps will force you to turn on location. Just remember to turn it off after using the apps.
Turn Off Automatic Wi-Fi And Bluetooth When Not Needed
Wi-Fi and Bluetooth are the two most significant battery drainers on any Android tablet. Turn them off if you’re not using them. Your tablet’s battery life will increase, and you’ll use less data.
Turn Wi-Fi off when you don’t need it; alternatively, if you are usually near a reliable Wi-Fi connection, set it to Always On. Wi-Fi uses less battery than a data connection.
Although modern LE Audio and Wi-Fi 6E idle scans consume micro-watts, the gain from toggling them off is small unless you are far from any networks, but it can still be beneficial on very long trips.
On the other hand, surprisingly, many people leave Bluetooth active all the time. In addition to posing some security risks, Bluetooth consumes a significant portion of your battery throughout the day. Only activate Bluetooth when necessary.

Disable Notifications
The constant flood of notifications we receive throughout the day can quickly drain our tablet’s battery, leaving us without power when we need it most. Fortunately, there is a simple solution to this problem: disabling notifications. By turning off notifications for specific apps or even for your entire device, you can significantly extend the battery life of your Android tablet.
Disabling notifications on an Android tablet is relatively simple, and there are a few different ways to do it. Here are a few methods to try:
Disable notifications for individual apps: To turn off notifications for a specific app, go to the app’s settings- Notifications- Turn off notifications for the particular app.
Use the “Do Not Disturb” mode: This mode, built into most Android tablets, allows you to silence all notifications for a specified period. To activate this mode, swipe down from the top of your screen and tap the “Do Not Disturb” icon.
Remove Always-Updating Home-Screen Widgets
Live weather, stock tickers, and social-media widgets refresh every 15–60 minutes, waking the CPU each time. Long-press any widget you seldom glance at and choose Remove; you’ll regain a surprising amount of standby time.

Turn Off Nearby Device Scanning
Nearby Share is a feature that allows your tablet to discover and connect to other nearby devices, such as speakers, laptops, and smartphones, using Wi-Fi, Bluetooth, or NFC (Near Field Communication). This feature can help share files, play music, or make payments, but it also consumes a lot of battery power.
Your tablet consumes a significant amount of battery life when nearby sharing is enabled because it continually scans for new devices to connect to. Additionally, if your tablet is connected to a device that is not in use, it can also consume power. From the quick panel, you can turn off nearby device scanning.
Disable 5 G (Use LTE Instead)
A 5 G modem pulls more current than LTE, and your tablet’s battery burns additional energy when it keeps searching for a 5 G tower that isn’t there. Switching to LTE in Settings ▸ Network & Internet (or the quick panel) reduces that overhead, especially in fringe-coverage areas.
Reduce Refresh Rate on High-Hz Screens
Running a 90 Hz or 120 Hz display all the time adds extra frames that the GPU must render, and that costs energy. Most recent tablets offer a Motion Smoothness (or “Screen Refresh Rate”) menu, allowing you to lock the panel at 60 Hz or enable “Smooth Display only while scrolling.” Low-power modes also automatically lower the refresh rate, reducing the hourly drain by a few percentage points.
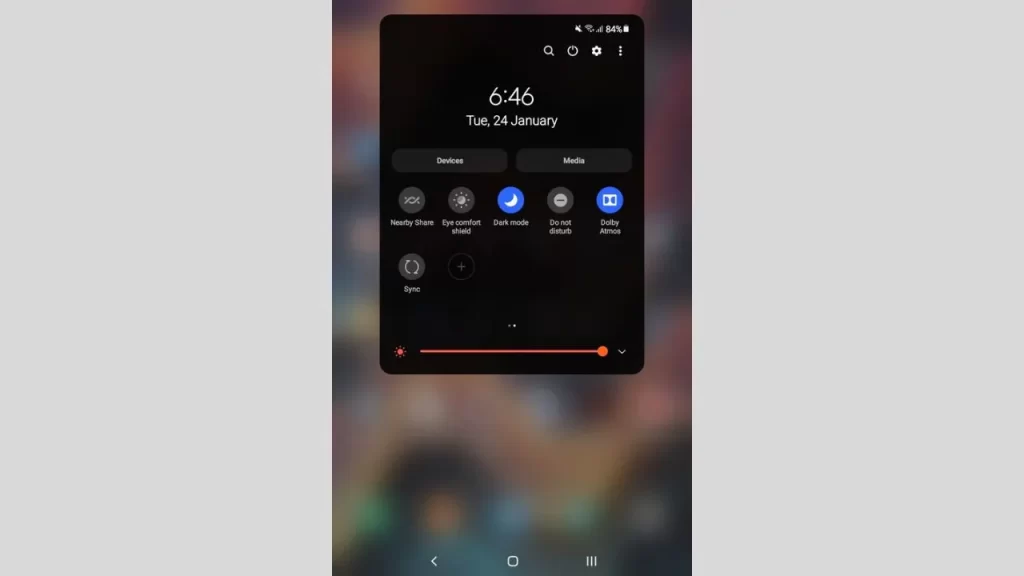
Switch To Dark Mode
Dark mode turns your device’s background from white to black, which can significantly impact battery life. Compared to bright mode, dark mode uses less battery life. If your tablet has an AMOLED or OLED display, consider switching to dark mode to extend battery life.
The pixels in AMOLED/OLED screens are photo-emissive. This means each pixel emits its light, and black pixels are effectively turned off, consuming significantly less power. Therefore, using dark mode, which displays more black pixels, reduces power consumption and extends battery life on AMOLED and OLED tablets.

Stop Using Live wallpapers and animations
Live wallpapers and animations are visually appealing and can make your tablet look more dynamic, but they also consume a lot of battery power. Live wallpapers are constantly updating and moving, which means they use your tablet’s resources. Animations also require a lot of processing power, as they frequently change and move on the screen. This constant activity can significantly drain your tablet’s battery.
To extend your tablet’s battery life, consider using a static wallpaper, especially one that is dark (preferably black). Getting rid of your adorable live wallpaper isn’t going to give you an extra 24 hours of battery life, but it might give you an additional 1 hr before you reach home.
Download Content Beforehand & Watch Offline
Streaming video or music keeps Wi-Fi or mobile data active for hours. Instead, download episodes or playlists, then switch to Offline mode, and play local files. Another clever way to extend battery life.
Store Your Device Properly
Extreme temperatures, both hot and cold, might shorten the life of your device’s battery. It’s crucial to keep your tablet in a dry, cool environment, as excessive temperatures can hasten the deterioration of the battery. Additionally, it is essential to avoid storing your tablet in direct sunlight or in a humid environment, as both conditions can cause damage to the device and reduce its battery life.
Remember that charging functions optimally when the temperature is between 10 °C and 40 °C. Additionally, ensure your tablet has at least a 50% battery charge if you do not intend to use your device for some time.
Stick With OEM or USB-IF-Certified Chargers
A poorly regulated third-party charger can overheat cells or trickle-charge for hours after reaching 100%, both of which can shorten long-term capacity. Use the factory charger (or a USB-IF-certified alternative) and unplug it once the battery is topped off to 80–90% if possible, for maximum battery longevity.
Stay Current With OS & Google Play System Updates
Keeping your tablet updated with the latest software and operating system (OS) can help fix bugs and improve performance. This can also help extend the battery life.
System updates often include power-management tweaks and new optimization modules. Check Settings ▸ System ▸ Software Update for full OS patches, and go to Play Store ▸ Profile Icon ▸ Settings ▸ About ▸ Update Play Store to grab monthly Google Play optimizations that run below the app layer.
Limit Vibration & Haptic Feedback
The tiny linear motor that makes your tablet buzz is a real power consumer. Open Settings ▸ Sound & Vibration and turn off “Touch vibration,” “Keyboard haptics,” and other feedback effects, or at least lower their intensity. The screen will still register taps, just silently, and will save your battery.
Audit Battery Usage Weekly
Android’s battery-usage chart shows which apps drained the most power since the last full charge, making it easy to spot a misbehaving app. Visit Settings ▸ Battery ▸ Battery Usage, sort by percentage, and force-stop or uninstall any battery hog app you don’t need.
Check Your Wi-Fi Signal Bars
The signal bars indicate the strength of the wireless signal your device is receiving. A stronger signal can lead to improved battery performance.
Your tablet’s battery life may be increased when it is connected to a strong wireless signal, as it requires less power to maintain the connection. However, to maintain a connection, your tablet may consume more power when the signal is poor, which could cause the battery to discharge more quickly.
Look for the icon that resembles a sequence of bars at the top of the screen to check the signal bars on your device. The more bars that are filled in, the stronger the signal. If you see only one or two bars, it may be worth moving to a different location to try to find a stronger signal. A strong wireless signal means your device is using less battery power.
Avoid Fully Discharging Your Battery
Avoid completely discharging your tablet’s battery to preserve optimum battery life. The battery’s internal chemistry may be harmed when it is totally discharged, which could ultimately shorten its lifespan. This is because a totally discharged battery may lose its capacity to hold a charge, resulting in diminished performance and shorter battery life.
Keep an eye on the battery level and charge it when it reaches 20% to prevent the battery from being completely depleted. This will help maintain the battery’s overall health and extend its lifespan.
Turn On Airplane Mode in Dead-Zone Areas
If you find yourself in a place with little or no cellular/Wi-Fi coverage, enable Airplane mode to stop hunting for a signal. Continuous scanning is one of the fastest ways to kill a battery. Re-enable connectivity once you are back in range.
Final Thoughts
By following these tips and with a little bit of effort, you can keep your Android tablet charged throughout the day. Every table is different, so you may need to experiment with various settings to find the optimal combination that extends your tablet’s battery life.
Recommended Readings!
11 Hidden Amazon Fire Tablet Tips And Tricks
16 Ways to Speed Up Your Slow Android Tablet
Frequently Asked Questions (FAQ)
Fast charging can cause minor battery damage due to excessive heat, but most people won’t notice a significant difference. Overnight charging is generally safe for modern tablets, as they typically feature built-in safety features that stop charging when the battery is full. However, keeping your device fully charged for an extended period may gradually wear down the battery, although the effect is minimal with today’s battery systems.
You should avoid letting your tablet battery drain to 0% often, as fully discharging can damage lithium-ion batteries. For optimal adjustment, fully draining and charging the battery once every 3–6 months helps keep the battery meter accurate, rather than making the battery healthier.
Using a high-quality power bank that works effectively won’t harm your tablet’s battery. Problems typically occur with cheap or subpar power banks lacking safety features, which can deliver the wrong voltage or cause overheating. Always use reliable brands with smart charging tech to protect your device.
A reset can help improve battery life if software issues, bad apps, or bugs are causing problems. However, it won’t restore battery capacity lost due to aging or wear. For best results, set up your device as new and avoid restoring all previous apps and settings.
