If you’re the proud owner of an Amazon Fire tablet, you might be wondering how to get the most out of your device. Luckily, I’ve 11 handy tips and tricks to help you make the most of your Fire tablet.
Remove Animations
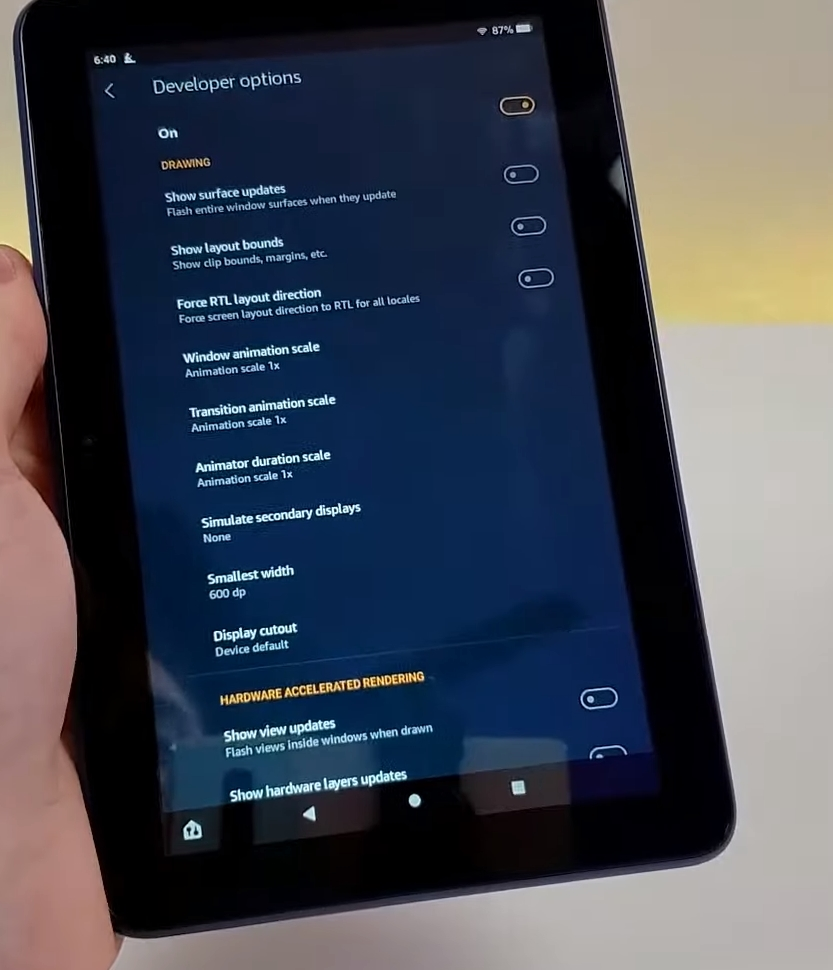
To speed up your Amazon Fire Tablet, you can remove UI animations. You can remove them by enabling the developer option. To enable it, go down to device options and tap on the serial number five times, and you’ll see a little pop-up that says developer mode. Now you have developer options. In the developer options, tap on the “Window animation scale” and “Transition animation scale”. By default, the “Window animation scale” and “Transition animation scale” options are set to “1x”. Tap on each of these options and change them to “0.5x” or “off”. Your Amazon Fire Tablet will now have a more streamlined look without any animations.
Turn On “Sound On Keypress”
By default, the Amazon Fire tablet’s Keyboard does not make a sound when you type the Keys. To turn it on, follow these steps:
Open Settings>Choose Device Options>Tap Keyboard and language> Current keyboard settings>Enable sound on keypress.
Blue Shade (Blue Light Filter) On Amazon Fire Tablet
If you’re using your tablet at night, I recommend using the Blue Shade option on your Amazon Fire Tablet. Blue light filters are designed to reduce the amount of blue light emitted from electronic devices, which can help reduce eye strain and fatigue and make it easier to sleep.
To access this feature, you must go to the “Settings” menu and select the “Display” option. Once in the “Display” menu, find the “Blue Shade” option and toggle it on.
Find Your Tablet
If you’ve lost your Amazon Fire Tablet, you can use the “Find Your Tablet” feature to locate it. This feature is not enabled by default, so I recommend allowing it so that if you lose your tablet, you’ll have a higher chance of relocating. To enable this go to the device options and Turn on “Find Your Tablet”.
Now, when you lose your tablet, you can go to Amazon’s website and sign in to your account. Then, go to the “Find Your Tablet” page. Enter your account password, and Amazon will show you the location of your tablet on a map.
Low Power Mode
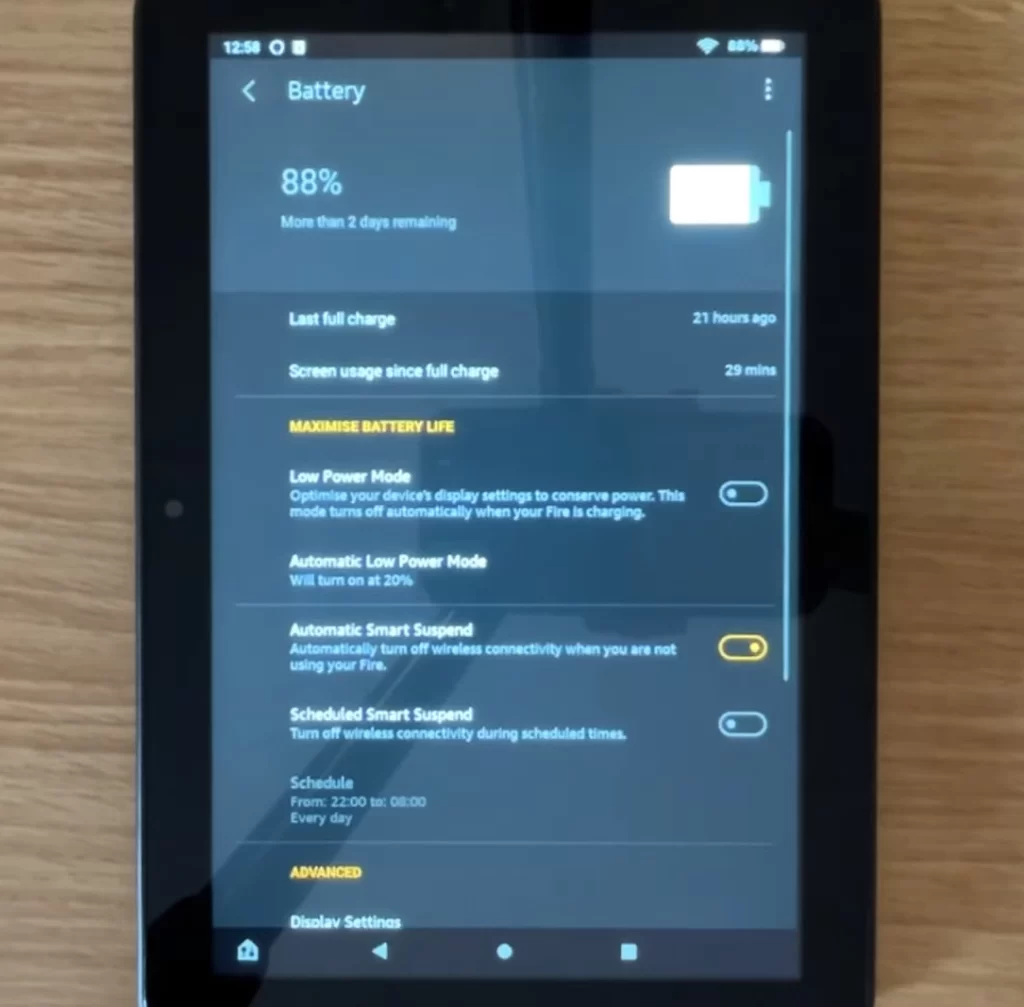
You can enable Low Power Mode to extend battery life. Low Power Mode conserves power by reducing performance and limiting background activities. You will find low power mode under Device options>Battery>maximize battery life. Essentially it’ll optimize your device’s display to conserve power, and this mode turns off automatically when your fire is charging. By default, this mode does turn on at twenty percent battery life. However, if you know that you have a long day ahead of you and won’t have a chance to recharge the tablet, you should enable this from the beginning.
Take Screenshots On Your Fire Tablet
There are two different ways to take a screenshot with this tablet. You can take screenshots on your Fire tablet by pressing and holding the “Volume down” and “Power” buttons simultaneously. Your screenshot will be saved to the “Screenshots” folder in the “Photos” app. Here you have the option to share, edit or delete your screenshot. Another method is straightforward. Just go to your recent apps button and tap on the screenshot.
Show Mode On The Fire Tablet
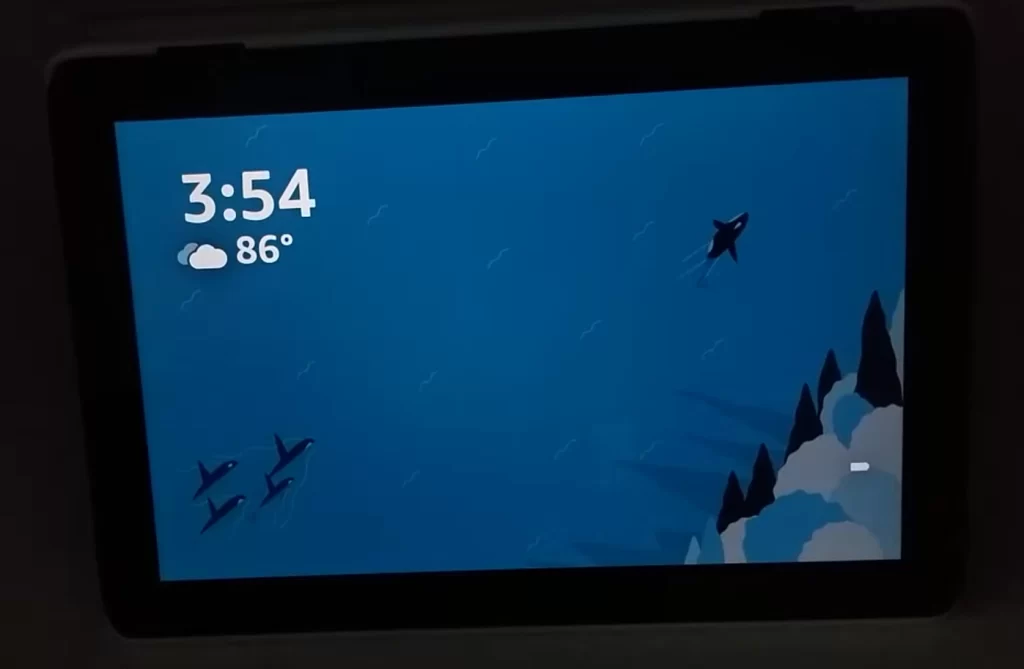
The Show Mode on the Fire tablet is a great way to keep your tablet charged and display important information while you are away from it. To enable it, drop down the quick settings shade from the top and toggle the show mode. You can also enable it via Alexa by saying, “Alexa switch to show mode”, and exit it by saying, “Alexa exit show mode”.
You can also customize what information is displayed on your tablet while in Show Mode. To do this, go to Settings > Show Mode.
App Pinning
You can restrict someone to a specific app by enabling app pinning. To enable it, go to settings>security and privacy >select app pinning and toggle it on.
Open the app you want to pin, and then open the app switcher view by tapping the little square at the bottom of the screen. Now find the app you want to pin and tap the orange pin icon to pin it.
To unpin it, tap the back and app switcher buttons together, and it’ll return you to your lock screen, where you’ll need to type in your pin.
Enable Alexa And Turn On Hands-Free Mode
Alexa is a virtual assistant that’s built into all Amazon Fire tablets. With Alexa, you can use your voice to do things like play music, check the weather, and set alarms. To enable Alexa, head into settings and toggle Alexa on. It allows the ability to use your tablet in a similar way you’d use an Echo speaker. If you toggle on the hands-free mode option, the intelligent assistant will show up ready for instructions whenever you say, Alexa.
Remove Amazon Fire Tablet Ads Forever
You may have noticed that Fire Tablet has ads on the lock screen. These ads can be annoying, especially if you’re not interested in the advertised products. Luckily, there’s a way to remove these ads forever. The first way is simple, pay Amazon, and they will remove the ads.
The second way is to contact Amazon customer service and ask them to remove the ads. Additionally, you can mention you are a prime member(If you actually are) and have had this tablet for the last 2/3 years. Be polite and friendly; there is a 50% chance they will remove it.
Fire Toolbox
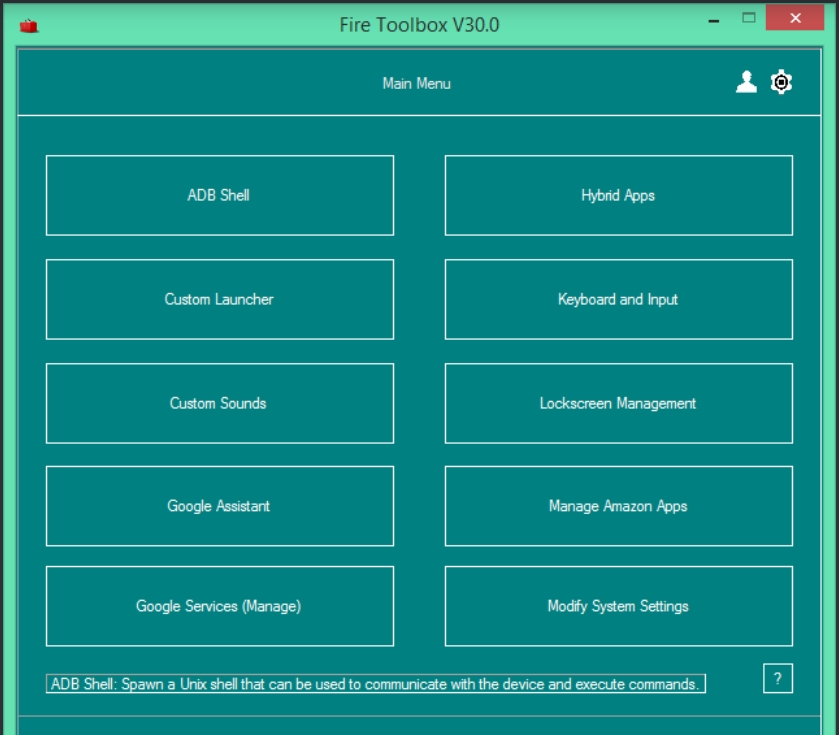
The Amazon Fire Toolbox is a collection of tools and resources to help you get the most out of your Amazon Fire device. This toolbox is an All-In-One Toolbox for Fire Tablets. You can install the google play store, google assistant, custom launcher, custom sound, etc. You can even remove lock screen ads. Check the xda forum for Fire Toolbox.
Final Thoughts
These are just a few Amazon Fire Tablet tips and tricks to help you get the most out of your device. If You know more tips and tricks, please share them in the comments.
Frequently Asked Questions (FAQ)
If you have an old Amazon Fire tablet, there are several things you can do with it. One option is to sell it online or at a local electronics store. Another option is to donate it to a local school or library. Finally, you can keep it as a backup device or give it to a friend or family member.
You can get the most out of your Amazon Fire tablet’s battery by turning off unnecessary features and apps. You can also turn on features like Low Power Mode.
By creating a child profile, you can keep your kids safe online. To do this, go to Settings > Profiles & Family Library > Add a child profile.
You can use the Amazon Fire tablet’s Alexa voice assistant to play music, set alarms, and create shopping lists. To do this, go to the home screen and tap the Alexa icon.
Related Post: 6 Tips on What To Do with Your Old Nook Tablet
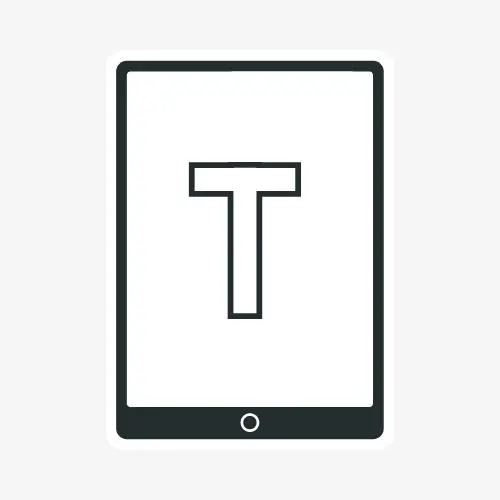
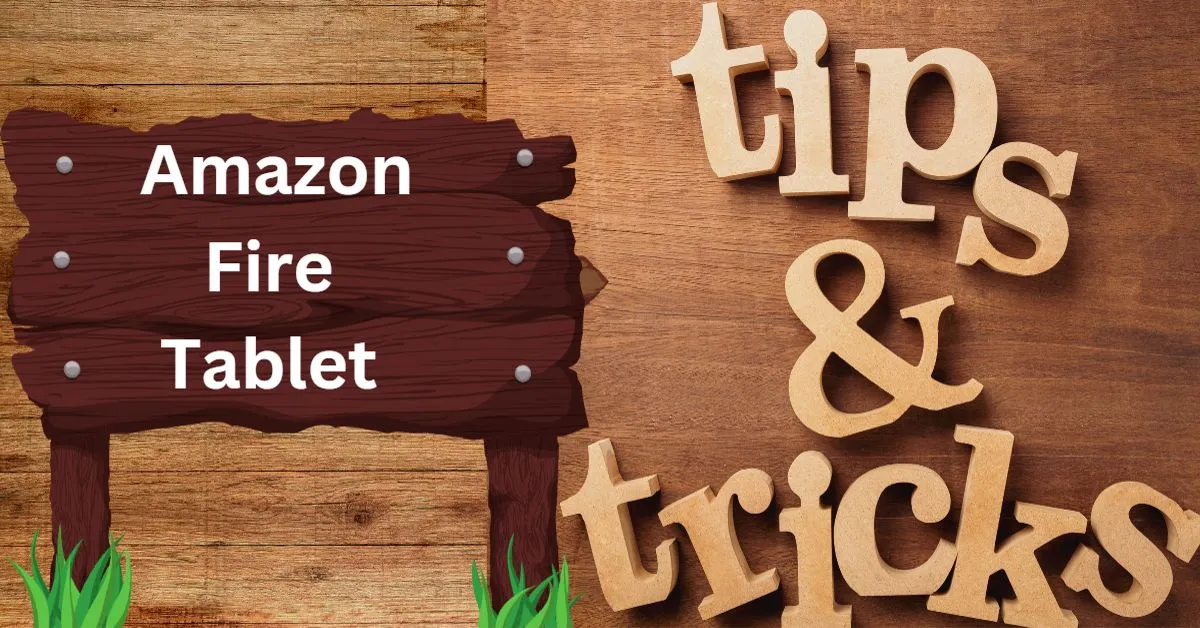
Leave a Reply