Lenovo Tablet Not Charging: 11 Most-Common Fixes
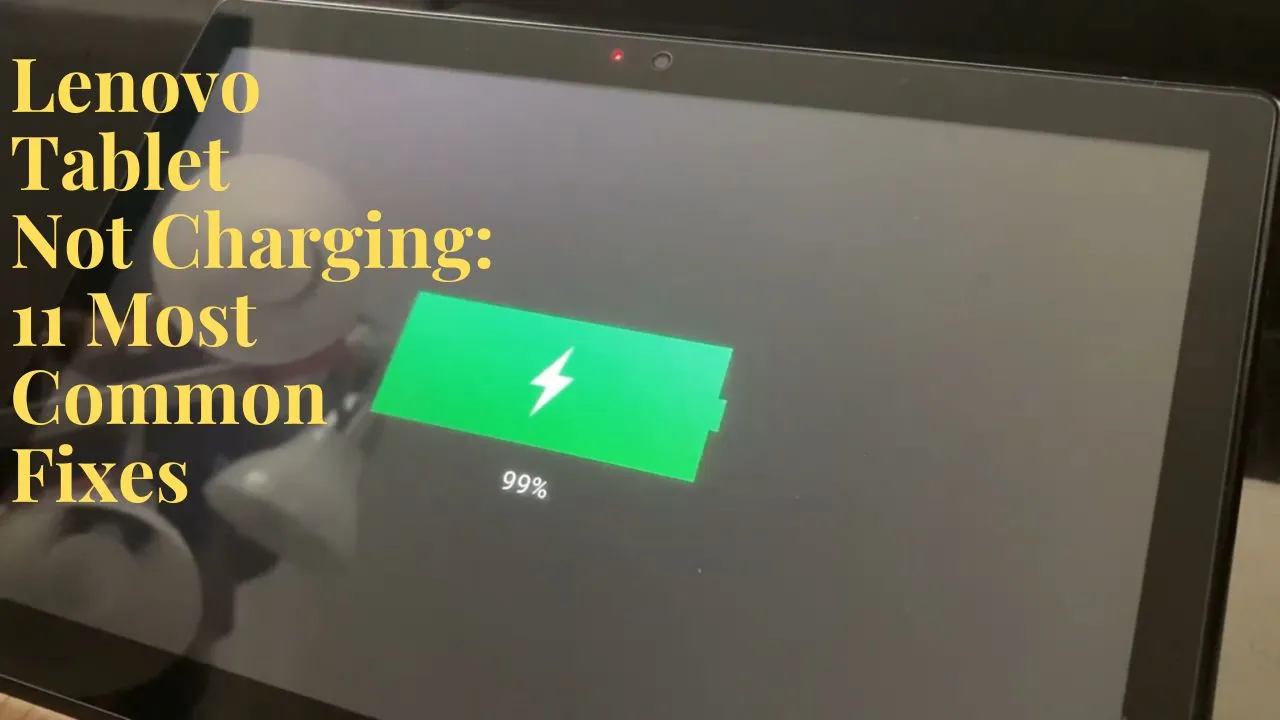
Are you facing the dreaded “not charging” issue when charging your Lenovo tablet? Don’t panic! Charging problems are common, but they’re also fixable if you know where to start. In this article, I’ll go over 11 possible reasons why your Lenovo tablet isn’t charging and how to fix them.
11 Fixes to Revive Your Lenovo Tablet
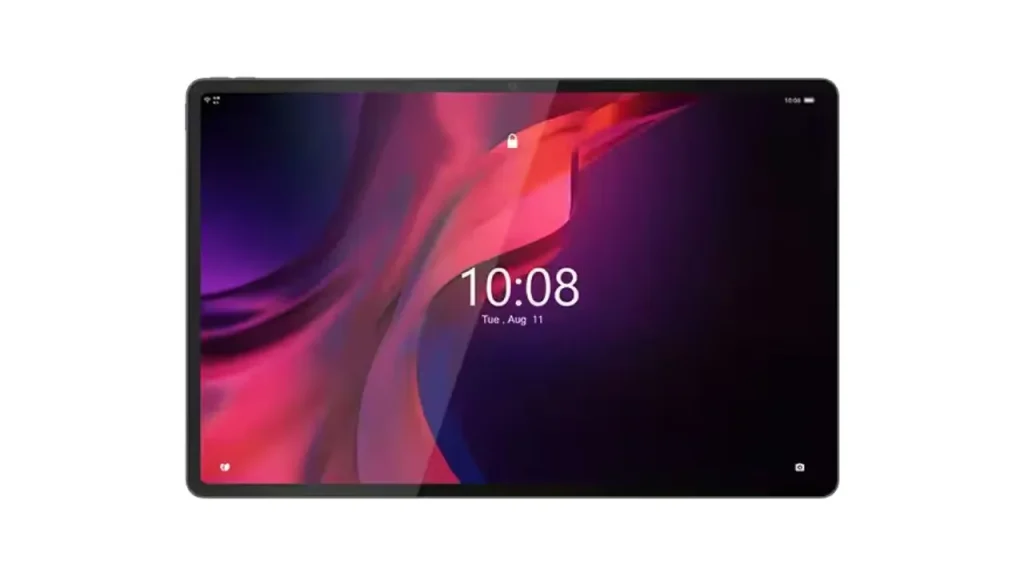
1.Inspect Your Charging Cable
Make sure the cable isn’t damaged or frayed. A broken cable can’t transmit power. Try swapping in a different charging cable and see if that solves the problem.
2.Check Your Charger And Wall Outlet
Ensure the charger is correctly plugged into the tablet and the wall outlet. If the charger is plugged in, but the tablet still won’t charge, try using a different charger or outlet. Your wall outlet may be busted.
3.Clean Out Your Dirt-blocking Charging Port
Lint, gunk, and debris can build up in the port, blocking an electrical connection. Carefully clean the port with compressed air and a cotton swab.
4.Change Faulty Third-Party Charger
Remember, not all chargers are optimal quality. Stick with the original charger that came with your tablet.
5.Turn Off Battery Saving Mode
Turn off extreme battery-saving modes, which can sometimes interfere with charging correctly. To turn it off, click settings -> Battery -> Battery protection mode-> Off.
6.Leave It Plugged In Overnight For Deeply Discharged Batteries
Deeply discharged batteries can get stuck in a non-charging state. Turn off your device and leave your tablet plugged into the charger overnight to give the battery time to recover.
7.Battery Is Not Holding A Charge Or Not Charging At All
If the battery is not holding a charge or not charging at all, reset your Lenovo tablet to factory default settings. Just know this will erase all local data. Be sure to back up any important files or data you want to keep. Once you’ve done that, follow these steps to factory reset your tablet:
Step 1
On your tablet, open the Settings app.
Step 2
Tap System, then Select Reset Options.
Step 3
On the next screen, tap Erase All data (factory reset).
Step 4
Tap Erase all data.
8.Replace The Damaged Battery
If no amount of software tweaking works, the battery itself may be dead. If the battery is damaged, it could prevent the tablet from charging. Replace the battery with a new one.
***Be extremely careful when opening your tablet or replacing internal parts yourself. Seek professional help if you’re uncomfortable getting under the hood!
9.Wipe The System Cache Partition
When the system cache becomes full, it can cause the battery to stop charging. To fix this, you’ll need to clear the system cache. Here’s how:
Step 1
Turn the device off.
Step 2
Press and hold the Volume Up & Power buttons simultaneously.
Step 3
Press the Volume Down key in the Recovery menu to highlight ‘wipe cache partition.’
Step 4
Press the Power key to select & confirm.
Step 5
When the wipe cache partition is complete, Select ‘Reboot system now’ & Press the Power key to restart the device.
10.Soft Reset When Stuck On The Loading Screen
A soft reset reloads the software and clears any nasty charging bugs. Reset the tablet by holding down the power button for 30 seconds.
11.Check For Software Updates
Install the latest OS updates for your tablet. Updates frequently include charging and battery optimizations that might fix charging issues.
When To Seek Lenovo Support
If you’ve tried every trick in the book and your Lenovo tablet still refuses to charge, it’s time to contact customer support. Lenovo’s technicians can run diagnostics to pinpoint hardware failures or other flaws.
Lenovo can offer additional troubleshooting, repairs, or a replacement tablet, depending on the issue and warranty status.
Let’s Prevent This From Happening Again
Hopefully, the above steps fixed your immediate charging woes. Now, let’s take the following steps to avoid battery/charging problems in the future.
1.Avoid Cheap Chargers
Always use the charger included with your tablet for the best performance and safety.
2.Don’t Drain The Battery Completely
Plug in your tablet well before it hits 0% battery. Repeated total discharges strain the battery over time.
3.Keep The Charging Port Clean
Use compressed air occasionally to keep the port free of lint and debris so charging cables sit correctly.
4.Update Software Regularly
Install OS and driver updates for the latest charging and battery optimizations as soon as possible.
5.Replace Aging Batteries
Rechargeable batteries degrade over time. Swap in a new battery every few years to keep your tablet running strong.
Final Thoughts
Whew, that was a lot of info to digest! But hopefully, there are some promising charging fixes for your Lenovo tablet. Remember, it’s all about trying different solutions and finding what works for your device.
Frequently Asked Questions
Your Lenovo tablet may be blinking red for a few reasons. It can be a signal that the battery is low & needs to be charged, or it can be an indication that there is a system error.
Your Lenovo tablet may not be charging for a variety of reasons. It can be a problem with the battery, the charging port, or the power adapter.
Use a new power adapter to see if it solves the issue. If the charging port is the issue, try a new cable or power adapter. If the problem is with the battery, try resetting the tablet by holding down the power button for 10/15 seconds.
Slow charging is typically caused by a loose charging cable, dirty charging port, worn-out battery not holding much juice, or buggy system software needing an update.
It’s a good idea to charge the first charge for at least 3-4 hours or until it’s fully charged. This helps calibrate the battery for future charging cycles.
While it’s generally safe thanks to built-in battery protection, it’s best not to make a habit of it. Over time, keeping your tablet plugged in constantly can wear down the battery.
Read Also: 6 Tips on What To Do with Your Old Nook Tablet
