22 Tips to Optimize Your Kindle Reading Experience
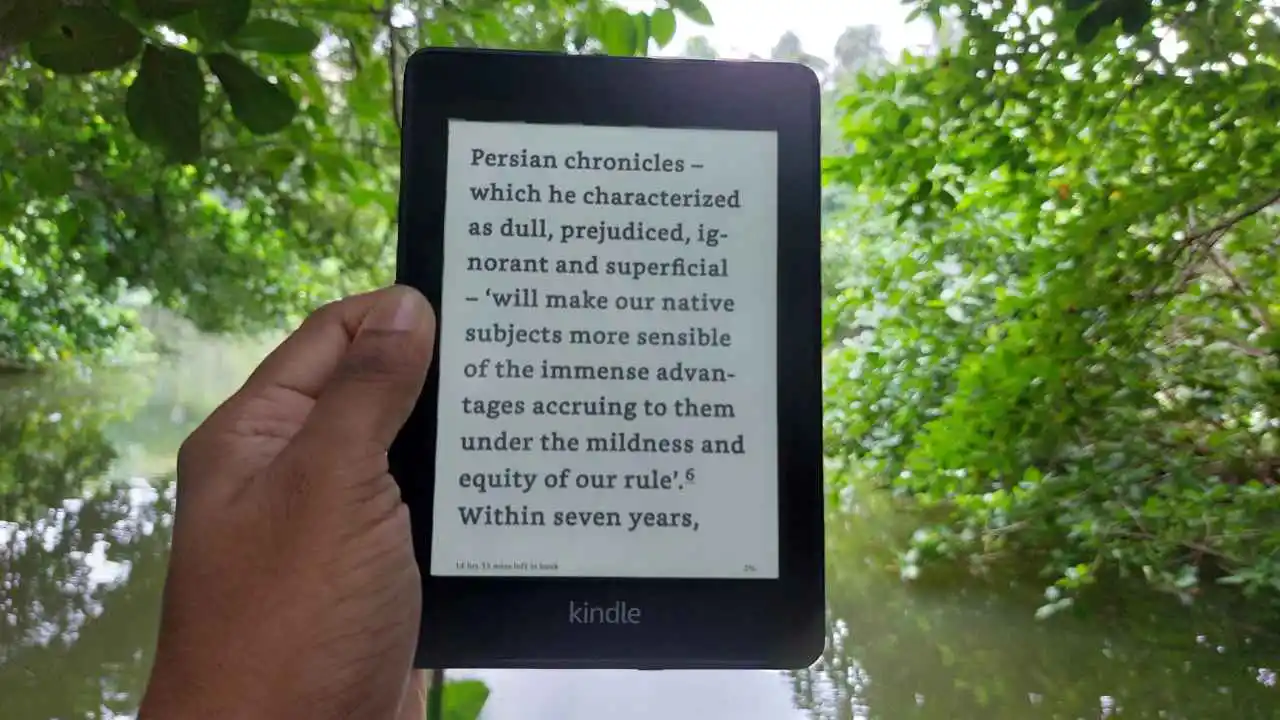
From reading books to listening to audiobooks to surfing the web, your Kindle can do it all. However, many users barely scratch the surface of their device’s capabilities. In this article, I’ll explore 22 lesser-known tips to enhance your Kindle experience.
22 Tips to Get the Most Out of Your Kindle
These 22-pointers will help you to Optimize Your Kindle Reading Experience. Whether you have a newer 11th Generation Kindle or an older 10th or even 8th Generation Kindle, these tips and tricks will work on all.
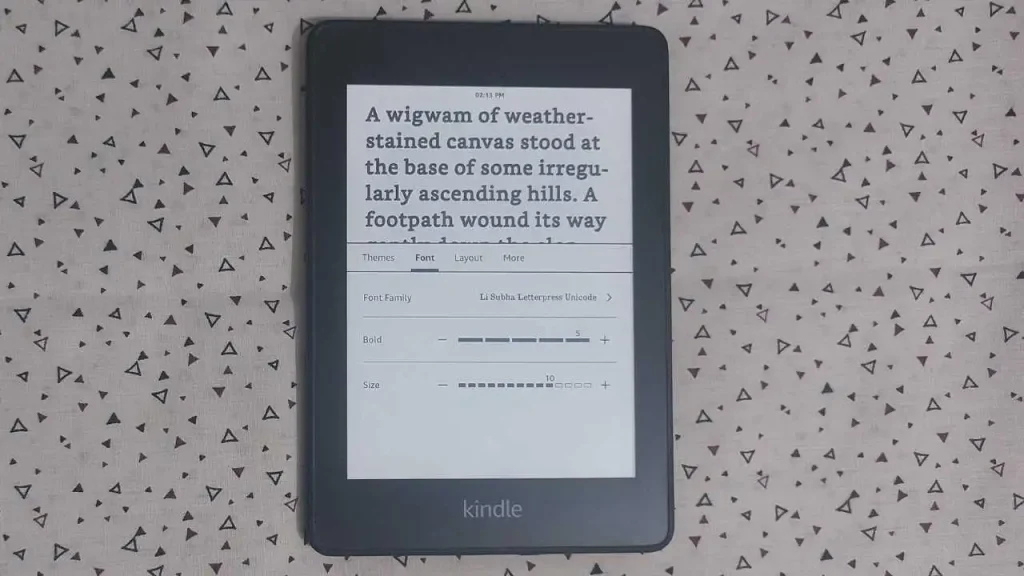
1.Customize Reading Experience
While reading, at the top menu, press on the Aa. It brings you to a menu with lots of adjustabilities. You can change the font, font size, margins, spacing, and boldness of your books to your liking. In the layout section, you can change the orientation of the book alignment and the margins and spacing, which is a great feature and allows you to read easier.
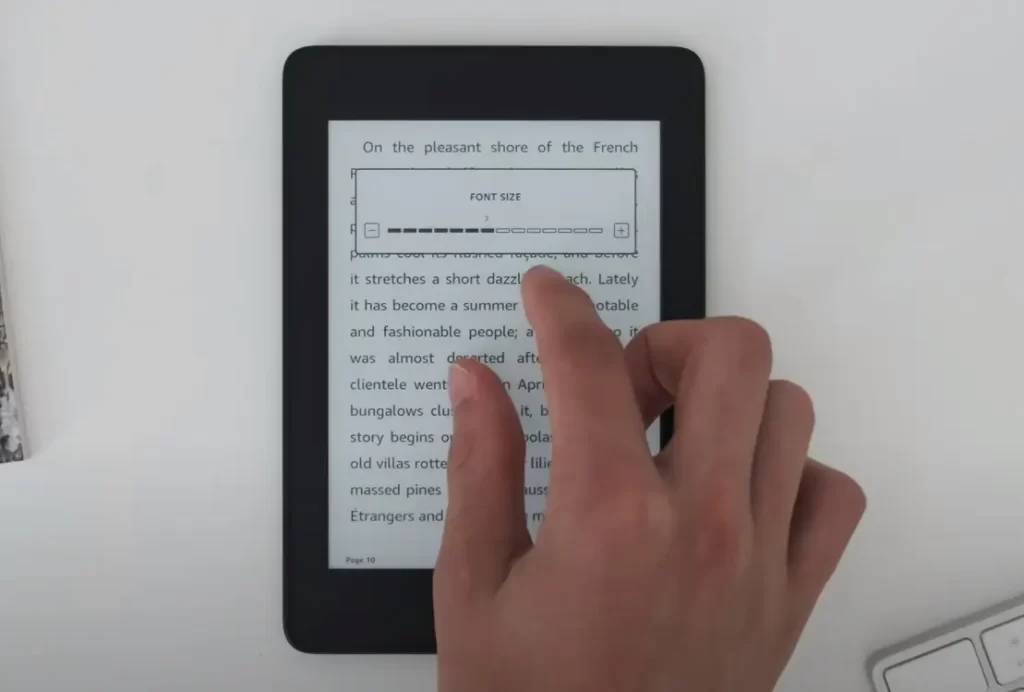
2.Quickly Adjust Text Size
You can quickly adjust the font size of the Kindle. Just pinch two fingers in and out to change the text size on the Kindle.
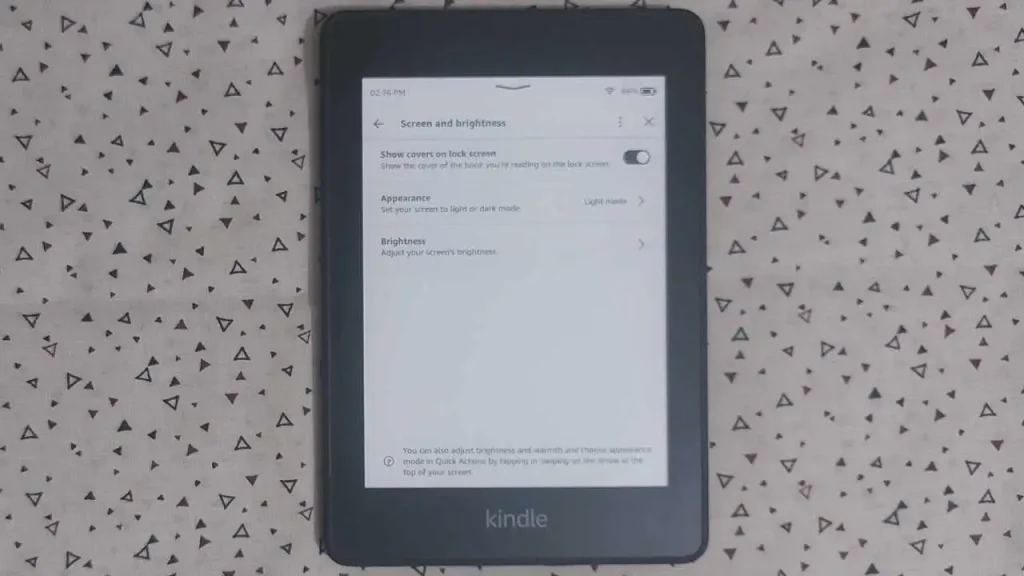
3.Use Book Cover As Lock Screen
Another cool feature of Kindle is showing the currently reading book cover on your lock screen. To do this, go to All Settings/Settings→Screen and brightness→turn on “Show covers on lock screen”. Now, whenever your Kindle is off, you’ll be greeted with the title of the book you’re currently reading.
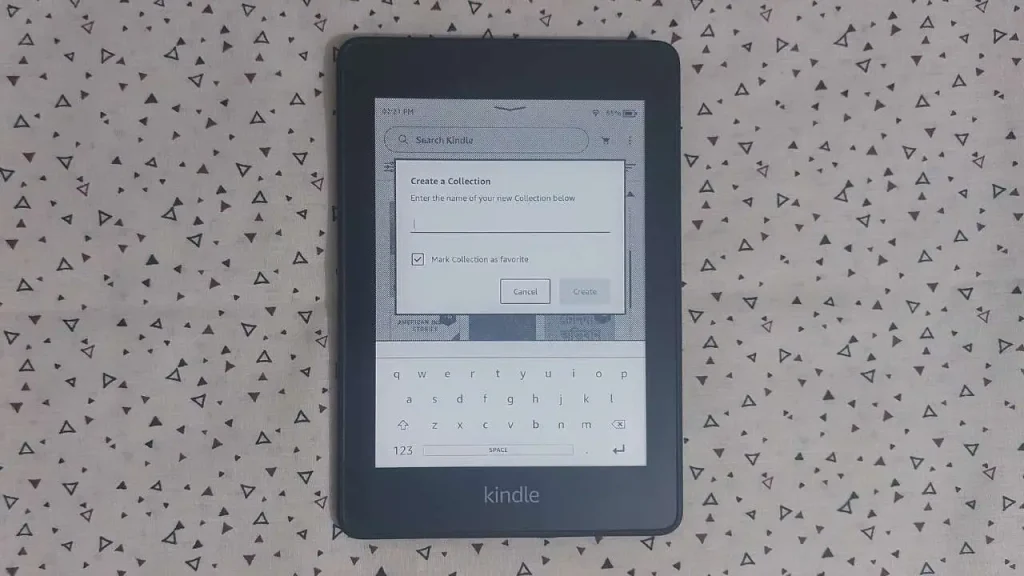
4.Create Collection
If you are an avid reader like me and have lots of books, it can be pretty hard to keep track of and manage all of your books on your Kindle.
So you can create a collection by pressing the three dots to the top right on the Kindle home screen. Then you press new collection and name it whatever you want. Next, go through your books and select the ones you want to add to this collection. Once you’ve chosen them, the collection has been created. To view your new collection, go to your library, and it’ll be there.
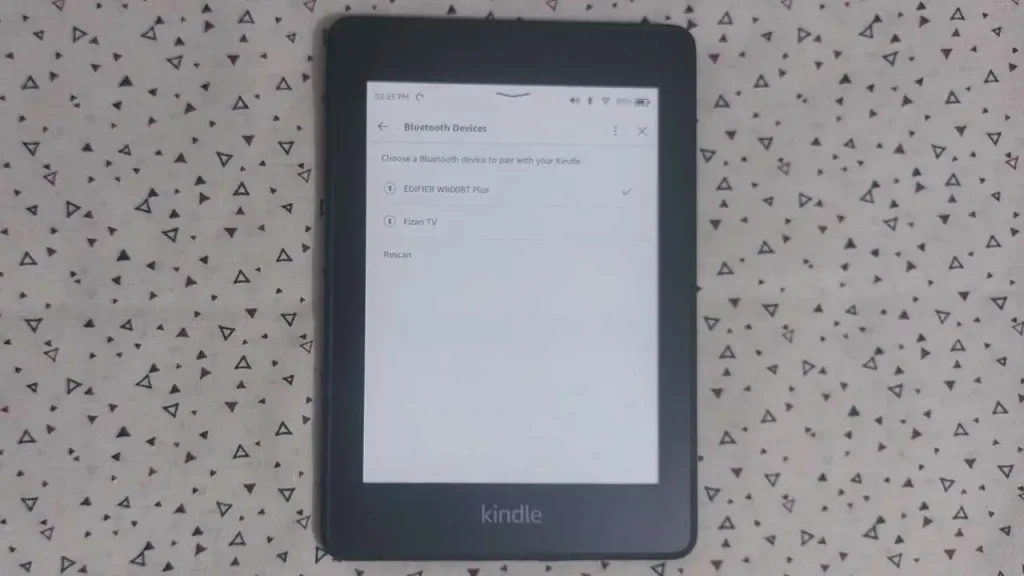
5.Listen To Audiobooks
In addition to reading ebooks, your Kindle can also be used to listen to audiobooks. To do this, simply connect a pair of Bluetooth headphones or speakers to your device and then select the “Audiobooks” tab in the Kindle store.
6.Access Notes On Other Devices
You already have access to your notes on your Kindle. However, you might want to access your notes on other devices. If you purchase your books from the Amazon store, you can access all of your notes and highlights on your phone and other devices. It syncs through the cloud, which is really useful.
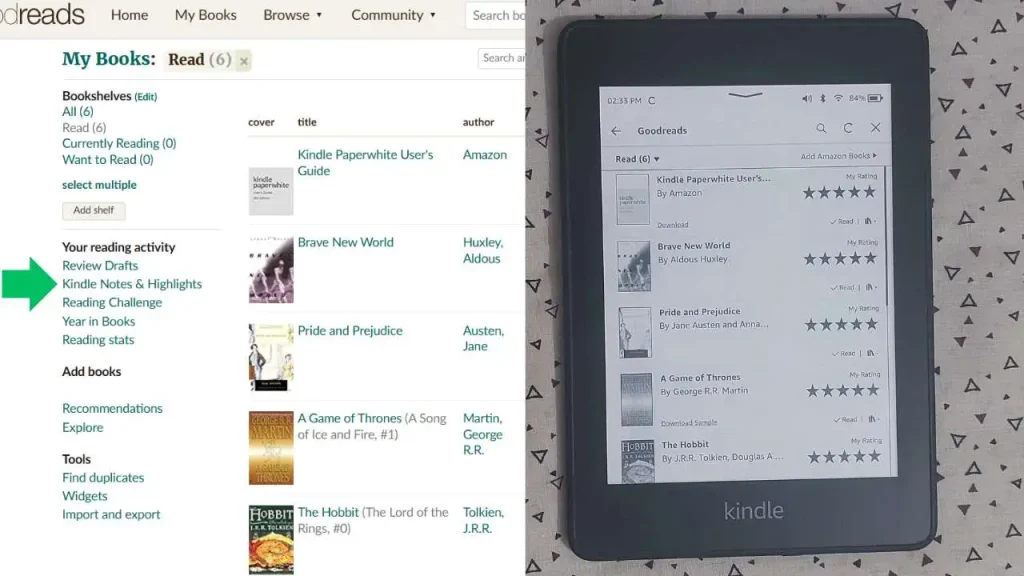
7.Link Notes And Highlights With Your Goodreads Account
Kindle has the ability to link your notes and highlights with your Goodreads account. To do this, you need to connect your Goodreads account with your Kindle, which you can do under All Settings/Settings →Your account→Goodreads. Here you can sync up your Goodreads account. Once that’s done, log on to your computer or download the Goodreads app. Then under my books, go to your Kindle notes and highlights. You will find all the notes and highlights from your Kindle.
8.Take Advantage Of Whispersync
If you purchase both the Kindle and Audible versions of a book, your Amazon account will sync the two of them together. For example, if you read 50 pages on your Kindle, the audiobook version will pick up where you left off the next time you open it on Audible. When you return to the Kindle edition after listening for a while, It will be exactly where you left off on the audio version. You can switch from one device to another or from reading to listening without losing your place. To enable Whispersync, Go to All Settings/Settings→Device options→Whispersync→ Turn on the feature.
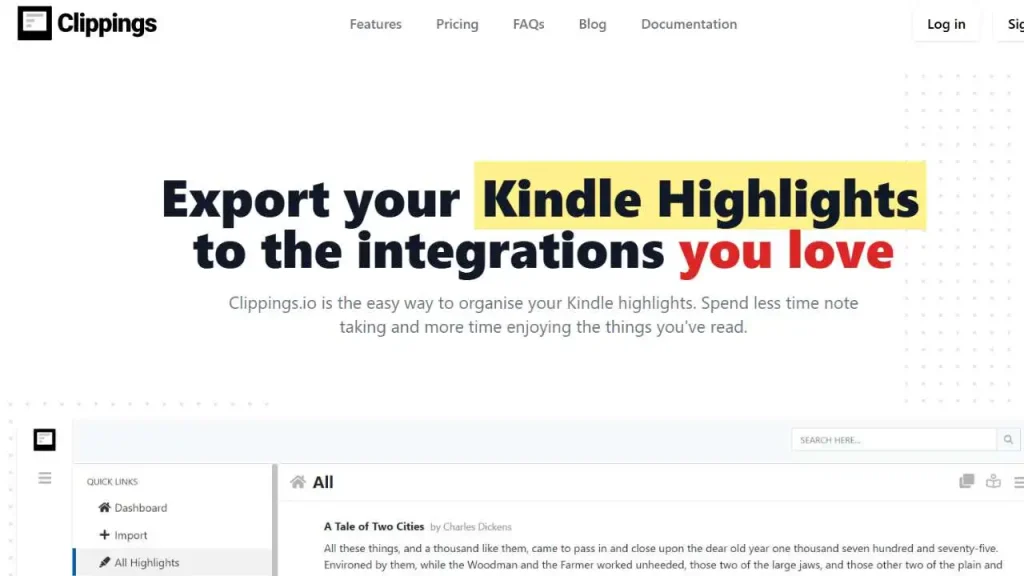
9.Access Notes and Highlights of Your Sideloaded Books
When sideloading books onto your Kindle, keep in mind that notes and highlights won’t sync across the cloud. As a result, you’ll need to use alternative methods to obtain and manage your annotations. One solution is to use a free website like clippings.io, which allows you to store and organize all of your highlights. To access your clippings, simply connect your Kindle to your computer and import the “My Clippings.txt” file.
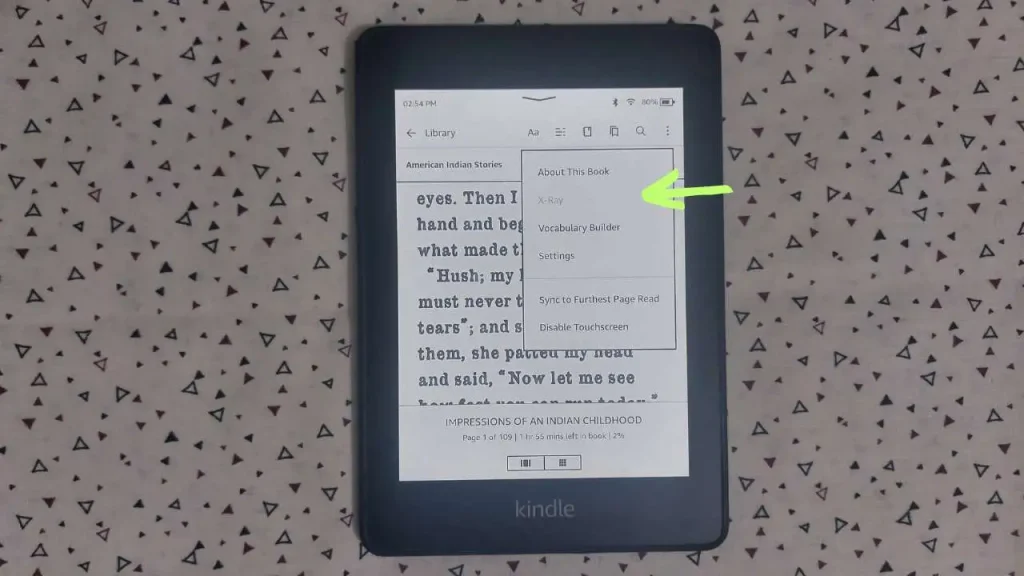
10.X-Ray Feature
If you’re reading a book that’s part of the Amazon X-Ray program, you can use your Kindle to look up information about the book’s characters, places, and events. To access Amazon X-Ray, press the three dots at the top right of a book and then press the X-ray button. Now, you can see notable clips, people, terms, and images related to the book.
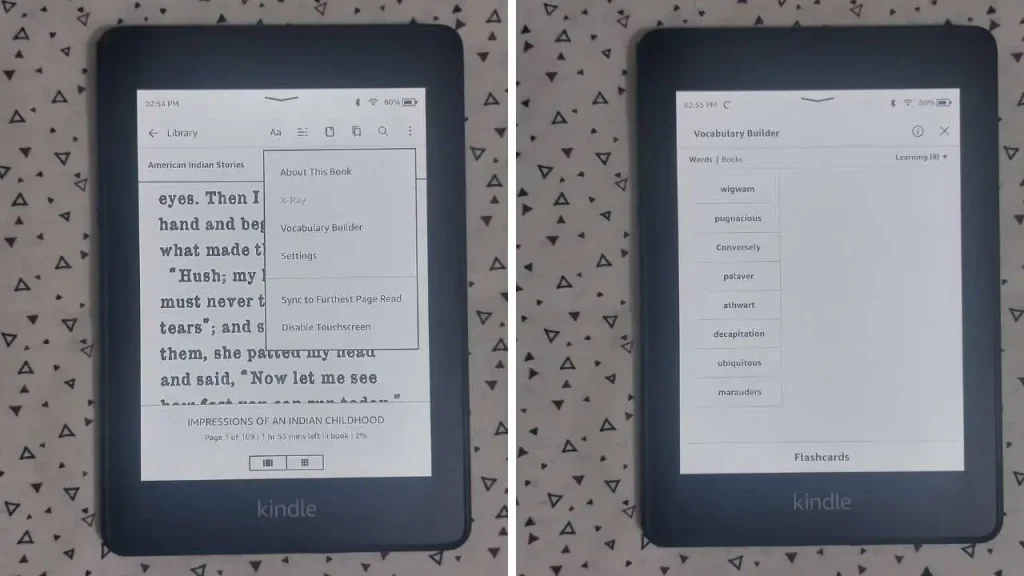
11.Vocabulary Builder and Flashcards
You can find definitions of words by pressing down on unfamiliar words when reading books on a Kindle. Yet, you might forget the word later. Kindle includes a vocabulary builder and flashcards to help you tackle this.
To access vocabulary builder When you are in a book, press the top right section of the display and tap three dots to enter vocabulary builder. Here you will see all of the words which you have been learning. You can also use flashcards to show the word and context.
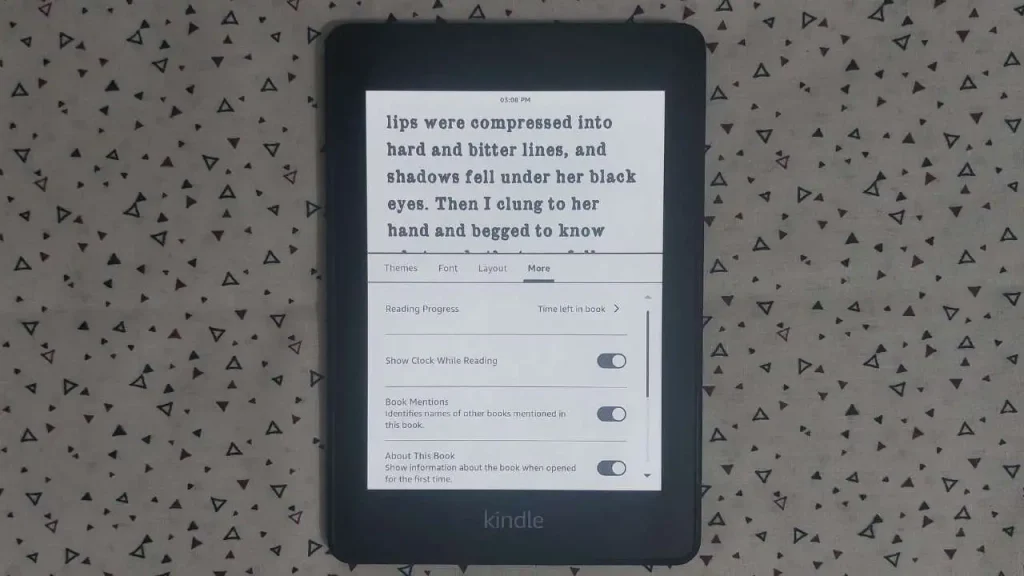
12.Show Clock While Reading
You can enable the clock on your Kindle to display the time at the top of your book. To do this, go to the top menu→tap on ‘Aa’ →select ‘More’ → turn on ‘Show clock while reading.’ This will display the clock at the top of the screen, which is helpful.
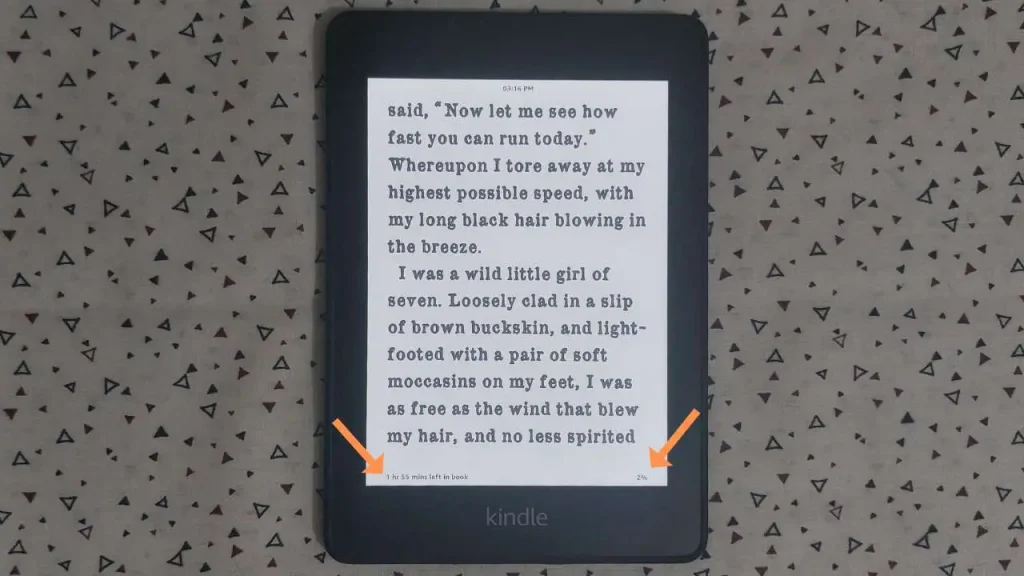
13.Reading Time
The reading progress bar on the Kindle is another helpful feature. You can check how much of your reading and chapter time is left. When you’re reading a book, you press to the bottom left of your Kindle screen, and it will cycle through the page, time left in the chapter, time left in the book, and Loc. The right side of the screen will also show the percentage of the book you’ve read.
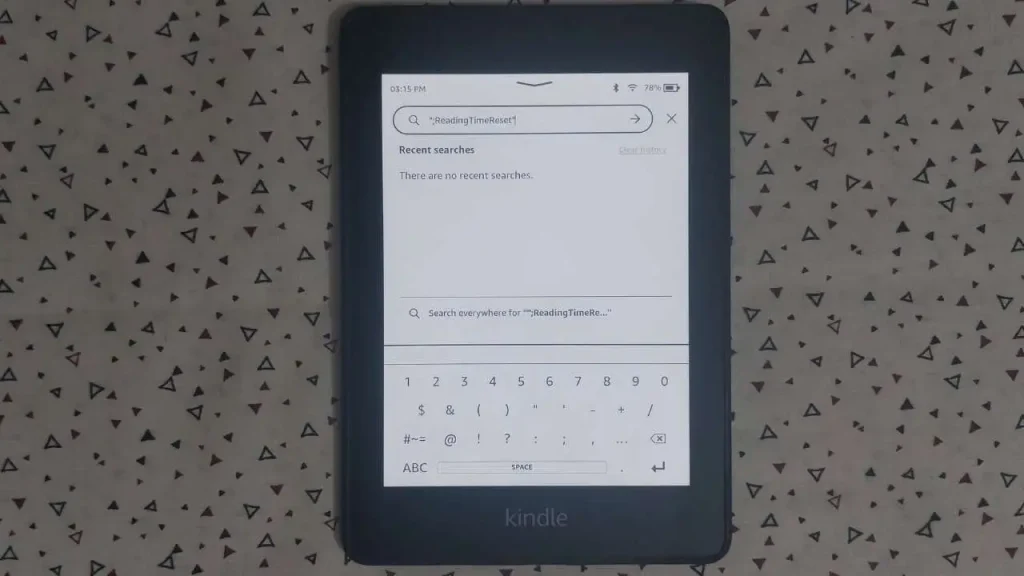
14.Reset Reading Time
Occasionally, you may notice that the Kindle’s reading time estimate for a chapter or entire book is significantly inaccurate. However, there’s a straightforward way to reset this and have the Kindle relearn your speed. To do this, press the magnifying glass and enter “;ReadingTimeReset” and make sure you spell it correctly. Now, when you press enter, no search results will come up, but It will reset your reading time, and it will relearn your reading speed.
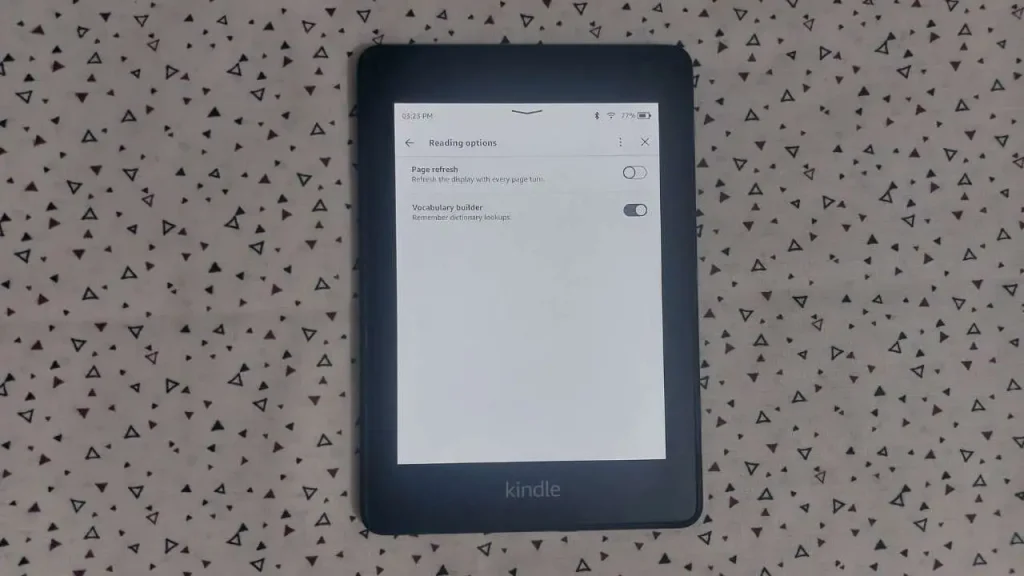
15.Use Page Refresh To Stop Ghosting
On Kindle, you can see a faint imprint of the previous page whenever you change pages. This is called ghosting. Turn on the page refresh to stop ghosting. Now it’s not a massive deal for me. But if it bothers you, you can turn on the page refresh. To do this, click All Settings/Settings→Home and Library→ Reading Options→ turn on “Page Refresh”. However, turning on this option will decrease your battery life a little bit, and it might also introduce a little bit more lag onto your Kindle.
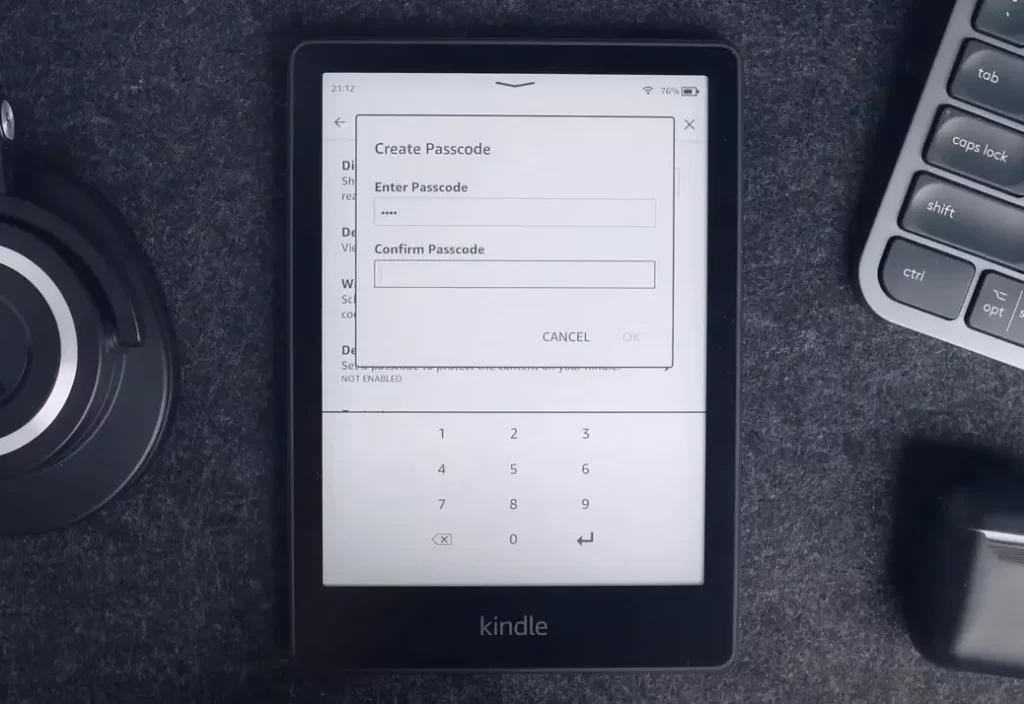
16.Protect Your Device Privacy With A Passcode
If you don’t want anyone to look for your books or if you have annoying siblings around the house. You might want to use a PIN. To set a PIN on your Kindle, go to All Settings/Settings→ Device Options→Privacy and security→Device PIN. Enter the PIN you want to use, then confirm it. And now, when you turn the Kindle back on, it’ll ask you for a passcode.
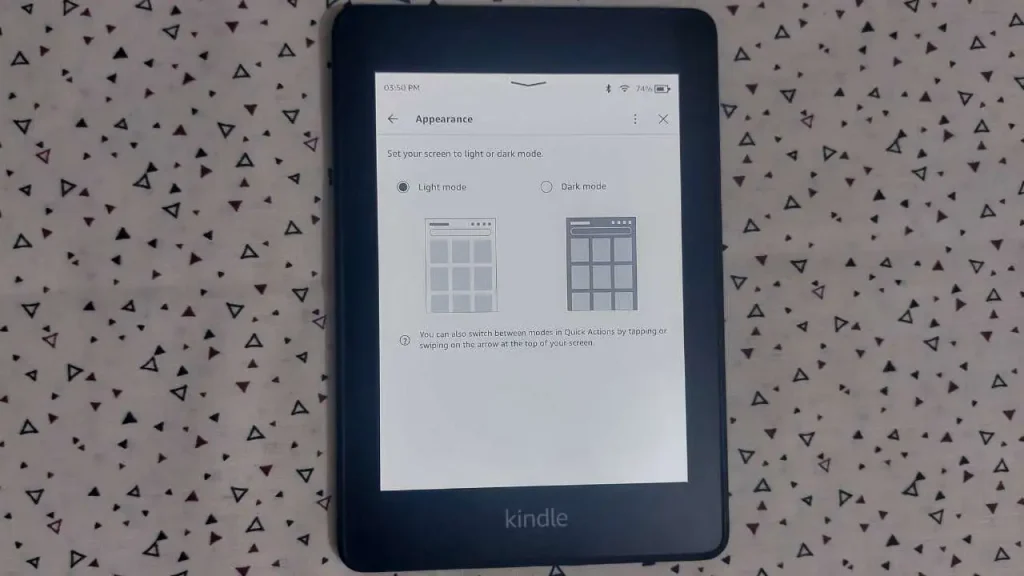
17.Dark Mode And Adjustable Warm Light
I prefer using dark mode for more comfortable reading at night.At night the white background of my Kindle strains my eyes. On newer Kindle models, you can enable Dark mode by tapping or swiping on the arrow at the top of your screen. Alternatively, you can navigate to All Settings/Settings → Screen and Brightness → Appearance, where you can select either light mode or dark mode.
The black background and white text make it far more comfortable to read at night. Additionally, The adjustable warm light also enables more comfortable reading at night. All Kindle devices, except the Kindle Basics, support adjustable warm light.
18.Take A Screenshot
Just hit the top right and bottom left corners of your Kindle screen to take a screenshot. If the screen flashes and this tells you that a screenshot has been taken. To access your screenshots, plug your Kindle into your computer, select the Kindle storage device that appears, and all your screenshots will be stored there.
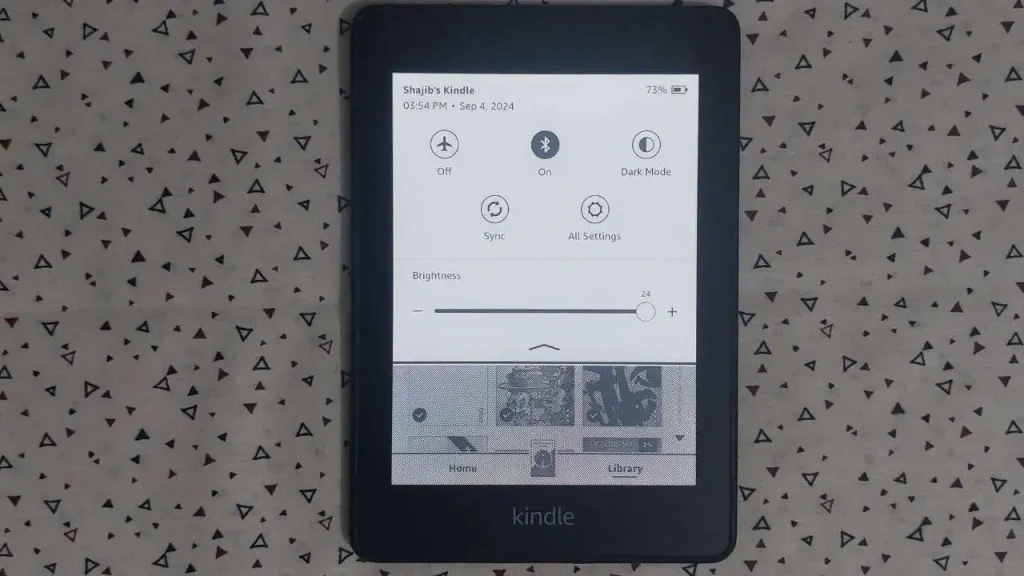
19.Extend Battery By Using Airplane Mode
The Kindle already has an insanely long battery life that can last for several weeks at a time. However, if you wish to extend the battery life of your Kindle, you can activate airplane mode. To activate airplane mode, swipe down from the top of the Kindle screen and tap the airplane icon. By doing this, your Kindle won’t be able to connect to any Bluetooth or Wi-Fi networks. Leave it on airplane mode unless you’ve got to download a new book.
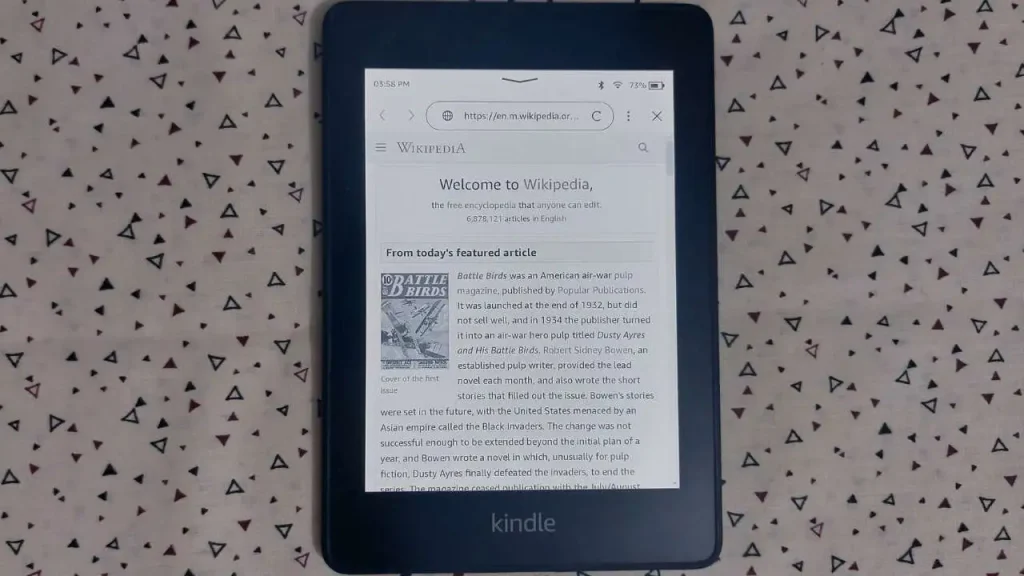
20.Kindle Web Browser
Kindle has a web browser to access the web. It is not the most capable, but you can browse a basic version of the web, Which is pretty cool. To access the browser, go to Home Screen→Click Three dots on the Right Top corner→select “Web Browser.”
21.Calibre
Calibre is a game-changer for managing ebook library, offering the ability to sideload your personal documents and ebooks onto your Kindle. This feature is particularly useful when obtaining free books from websites like Project Gutenberg.
To utilize this functionality, simply download Calibre and import your books into the program. From there, you can convert them into the Kindle-compatible KFX format and transfer them directly to your device.
22.Wirelessly Charging
This is not a tip and trick but a simple reminder. You can wirelessly charge your Kindle. Unfortunately, only Kindle Paperwhite Signature Edition supports it.
Conclusion
Most likely, there are more Kindle tips and tricks available. Please share your suggestions in the comment section below if I missed any.
Related Post: Can You Read Manga On Kindle?
