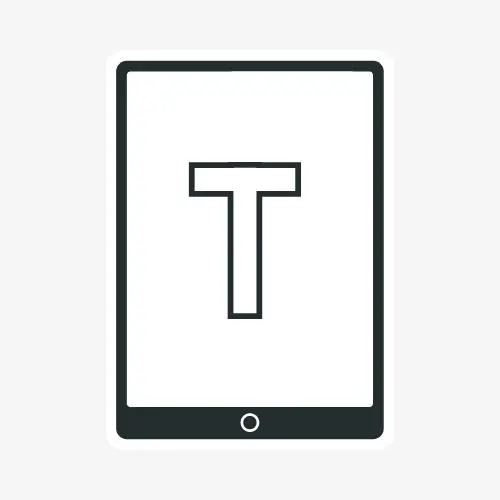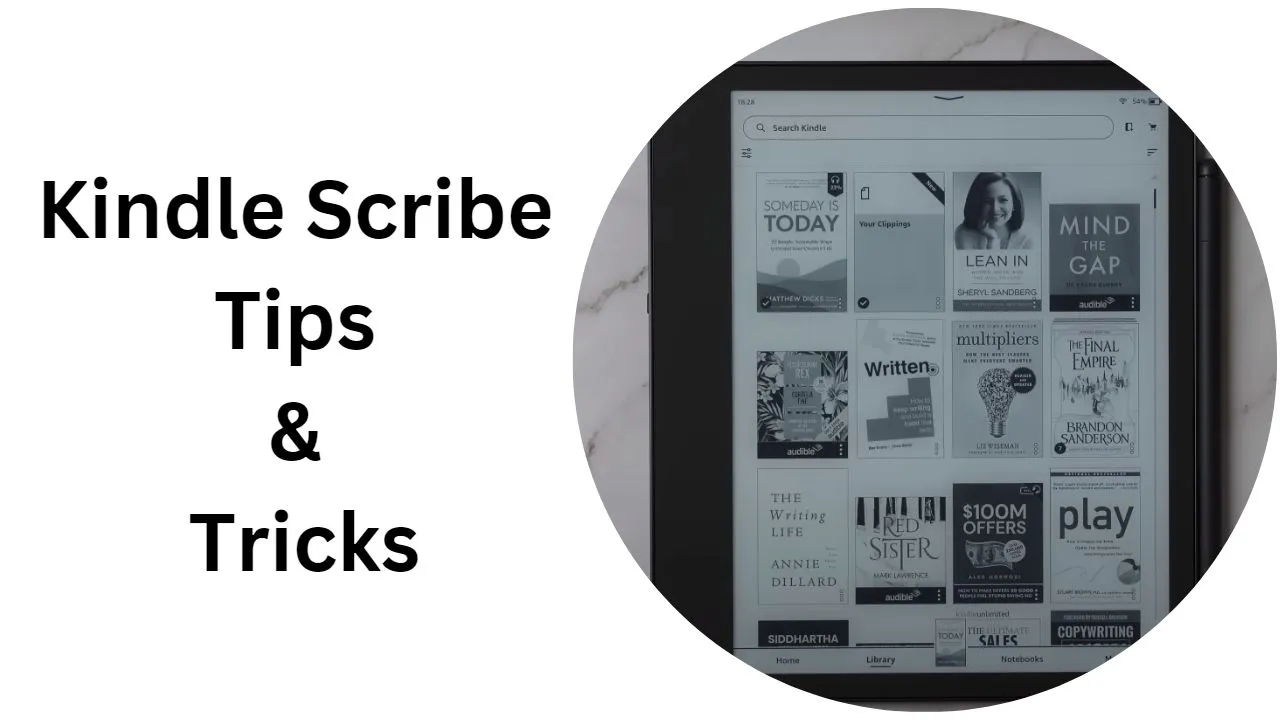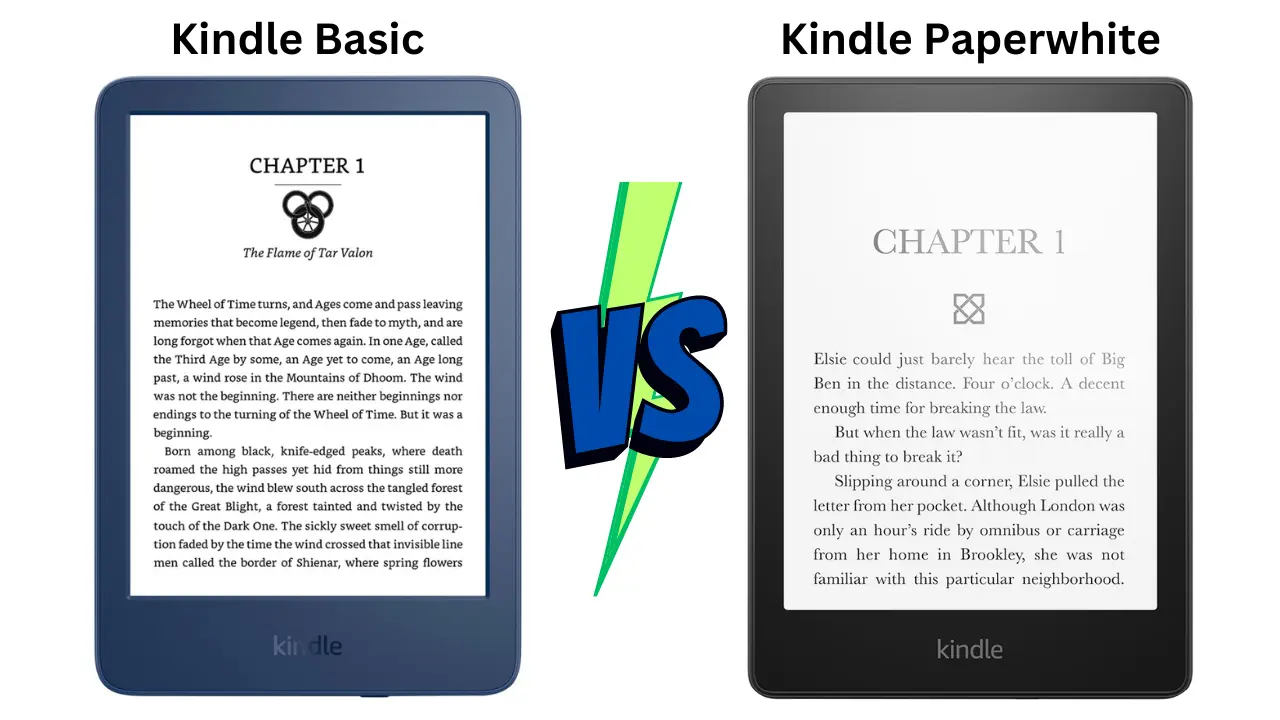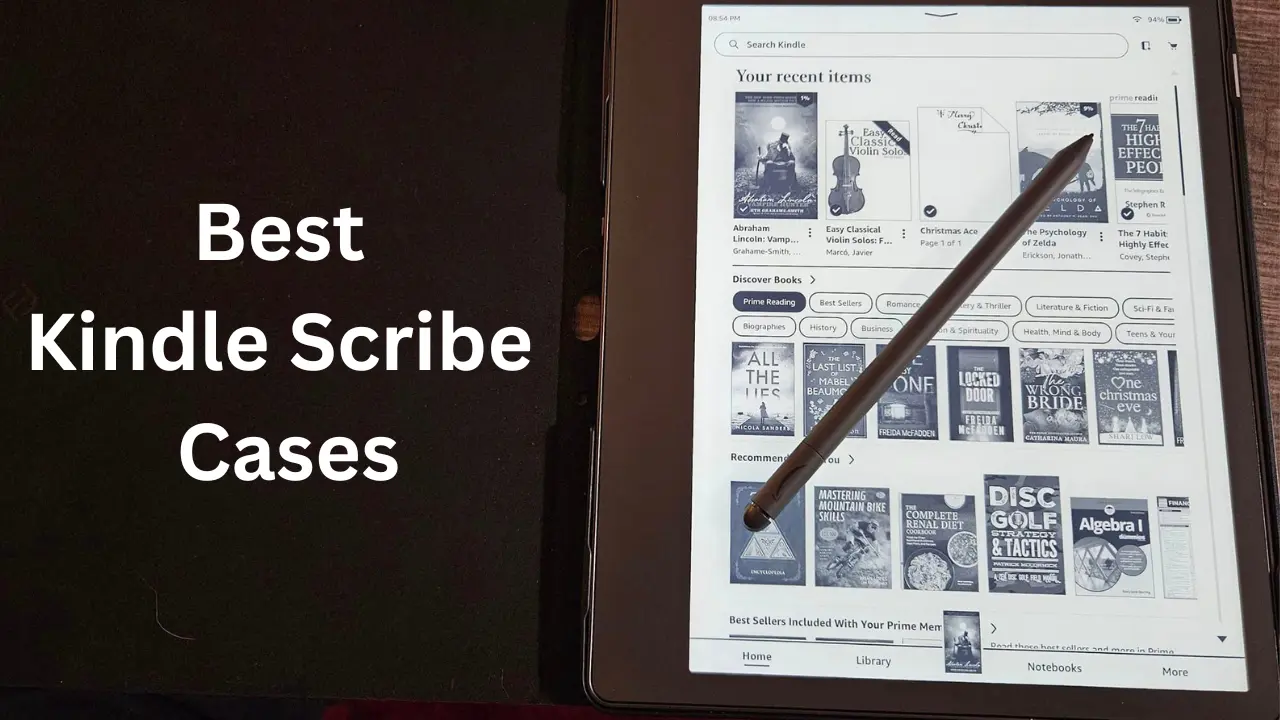If you want to get the most out of your Kindle Scribe, you’ve come to the right place. The Kindle Scribe is a fantastic device for e-readers, writers, and note-takers. It combines Kindle e-readers’ excellent features with advanced note-taking capabilities. This makes it perfect for keeping your ideas organized and improving your writing.
In this article, I’ll share 12 useful and impactful tips and tricks to make your Kindle Scribe even more remarkable.
12 Kindle Scribe Tips and Tricks
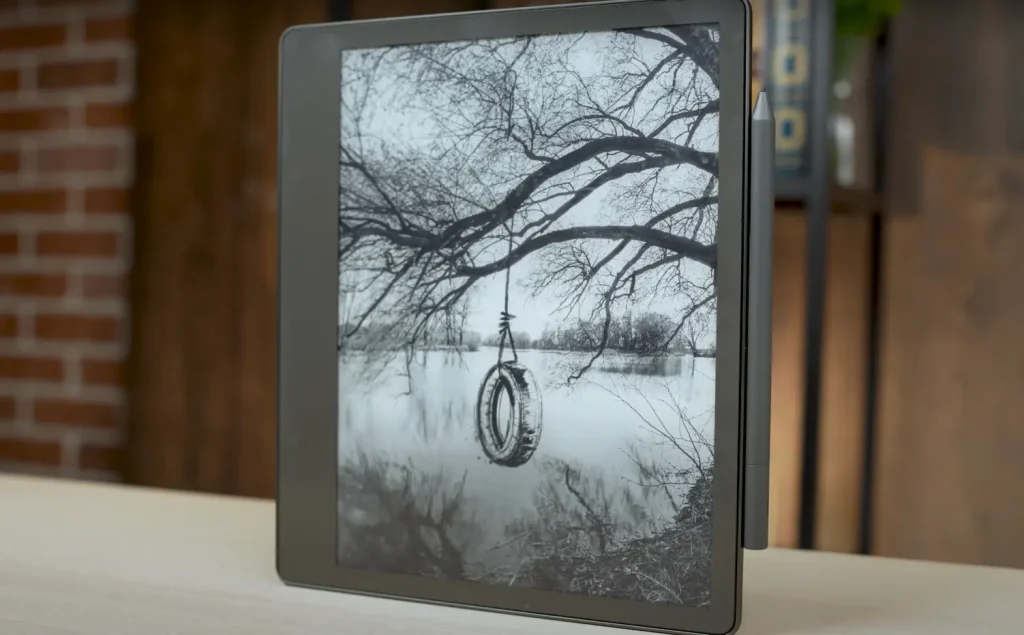
Adjusting Color Tones And Brightness
One key feature of the Amazon Kindle Scribe is its ability to adjust the color temperature from a bluish tint to a warm orange tone and its backlighting for brightness. Excessive blue light can disturb sleep patterns and make it difficult to fall asleep at night.
To alleviate this problem, you can manually adjust the brightness and color temperature and set up a custom schedule to activate it automatically. To do this, you need to access the device settings. Tap the top of the screen, and a drop-down menu will appear, allowing you to select additional options by tapping the downward arrow. From here, you can adjust the tablet’s brightness and warmth to your liking.
To set up a Warmth Schedule, go to All Settings > Device Options > Display Settings > Warmth Schedule. Now, schedule it according to your sleeping pattern since you know it better than the tablet.
Screensavers
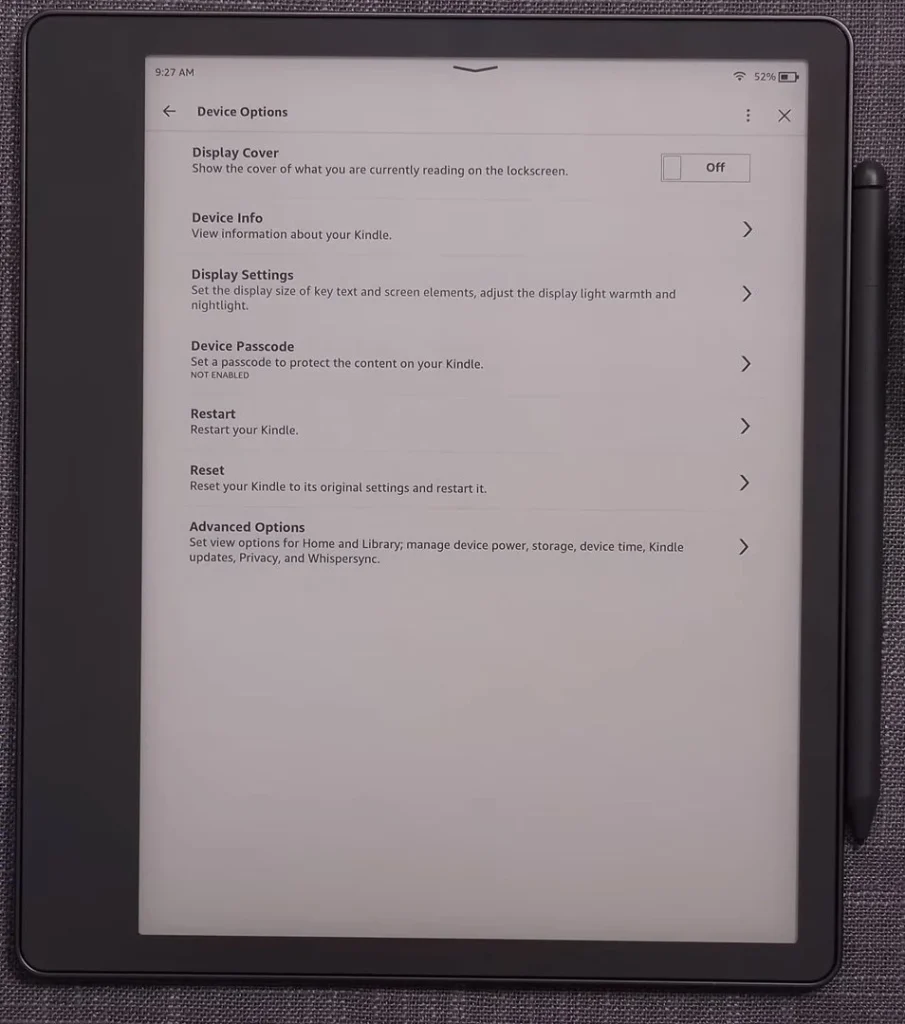
You can put a screensaver on your Kindle Scribe. I enjoy this feature, but you have to turn off the reading cover feature for it to work. To do this, go to settings, then device options. The first option is “display cover.” Just switch it off, and your screensavers will start working automatically. The screensavers will appear randomly whenever your device goes to sleep, showing different options. There are many of them, and they look nice, showcasing the Kindle Scribe’s lovely display.
Two-Column Layout
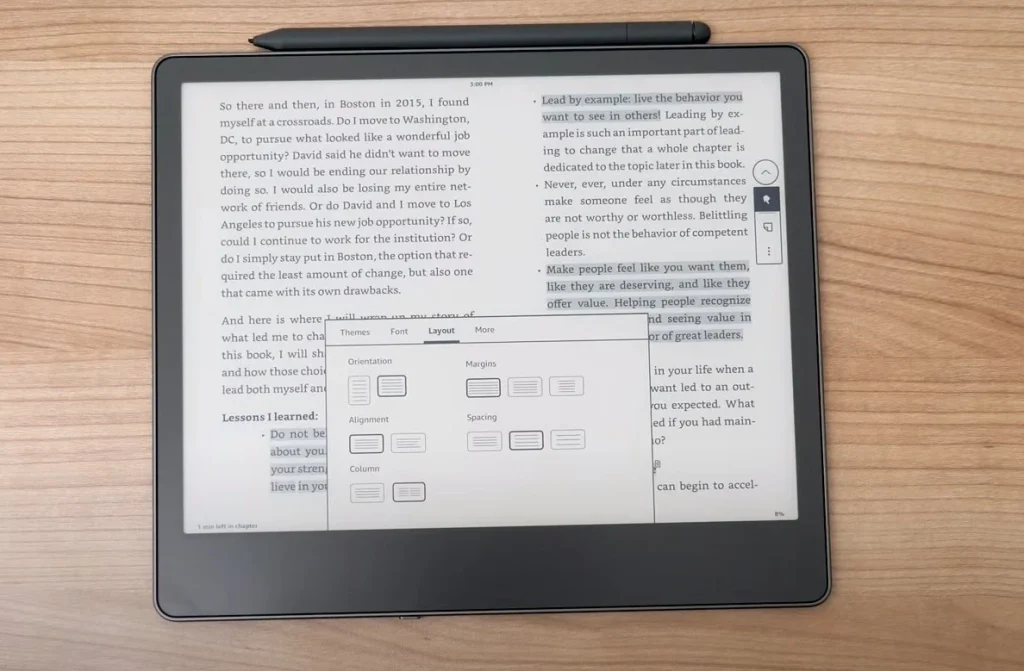
Two-Column Layout is really useful because the Kindle Scribe has a large 10-inch screen. With the two-column view, you can fit more text on the screen. It’s like having two Kindle Paperwhites side by side.
You must open a book on your Kindle Scribe to use this feature. Then go to the AAA menu and select the layout tab. Change the orientation to landscape mode, and you’ll see a new button for the two-column view.
In addition, you can still take notes while reading. You can highlight text, add notes, and use sticky notes like you normally would. The reading features remain the same.
Accessing Popular Highlights
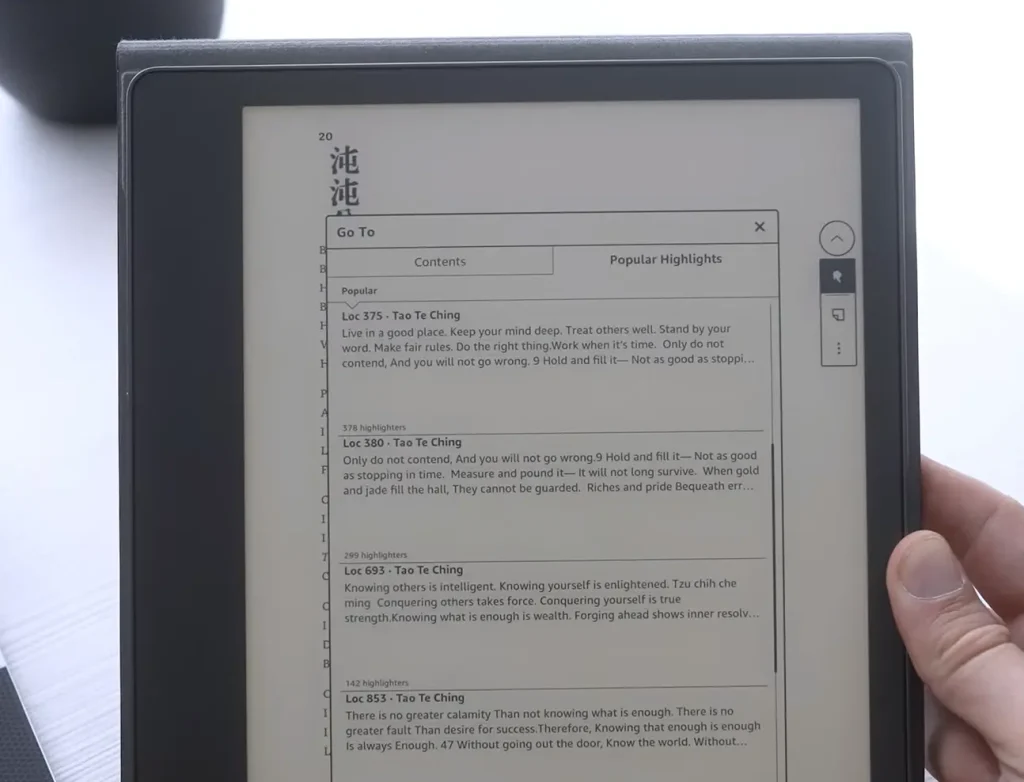
Many people mark important parts of eBooks. With Kindle, these parts are automatically highlighted for you. To navigate these sections, tap the top of the screen, and hit the three broken line symbols. Then, select the “Popular Highlights” tab. According to other readers of this eBook, you’ll find a collection of some of the best bits. Tapping on these sections will take you exactly to those locations in the eBook.
Activate The Page-Turn Animation & Turn On The ‘Word Wise’ Tool
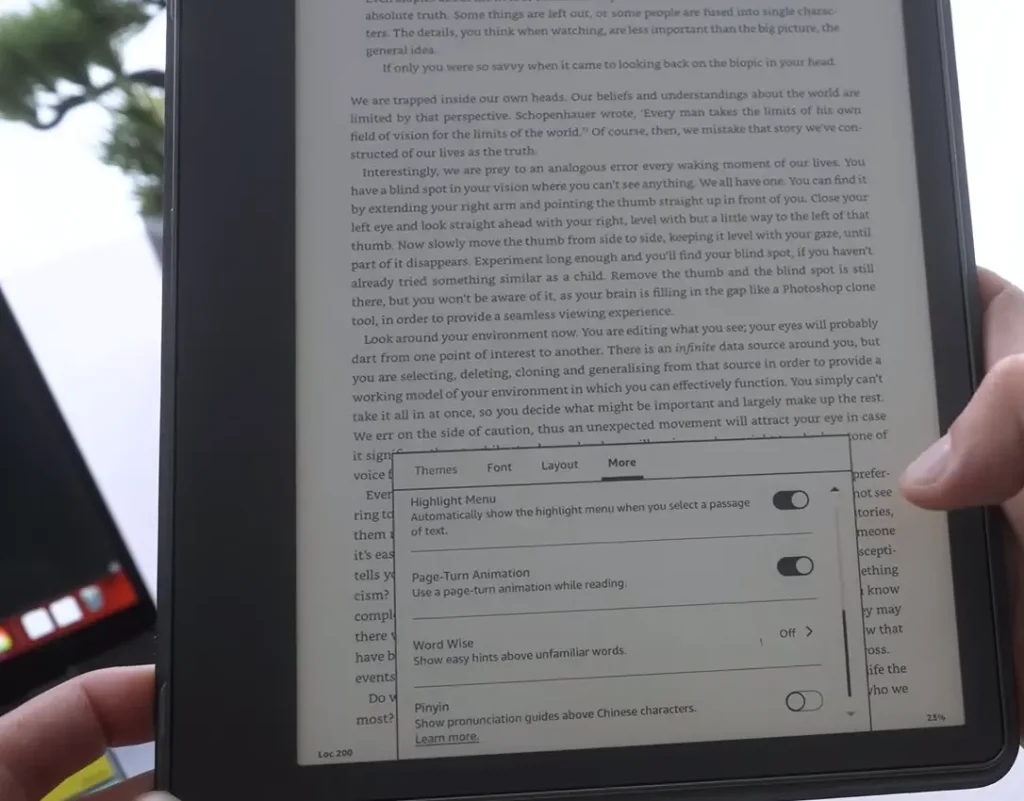
Don’t skip these two hidden settings; it’s something I strongly suggest. To access them, tap the top of the screen and look for a small icon with the letters’ a’ and ‘A.’ Then, go to ‘More’ and activate the page-turn animation. Another helpful tip is to turn on the ‘Word Wise’ tool, even though it might seem unnecessary. With this tool, you can quickly find the meaning of any unfamiliar word in a text. These two settings will give you a comfortable reading experience.
Customizing Kindle Scribe Pen
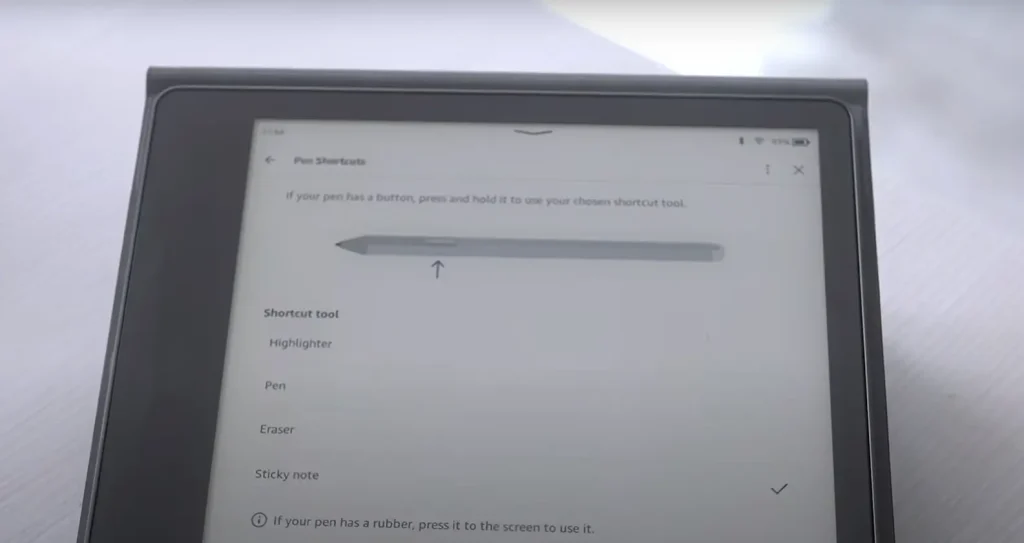
The feature that makes Kindle Scribe unique is its pen functionality. Kindle Scribe comes in two types: the basic Pen & the premium Pen. Both attach magnetically (No setup or charge required) to Kindle Scribe, but the premium pen has a built-in eraser and shortcut button.
To customize Premium Pen’s shortcut button, touch the top of the screen, go to all settings, Pen, and then pen shortcuts. Here you can assign functions like highlighter, eraser, or open a new sticky note.
The sticky note shortcut will be the most useful if your primary use case for the Kindle Scribe is reading ebooks.
If you’re getting the Scribe to primarily markup PDF documents and take notes, consider using the highlighter or eraser feature.
If you’re wondering if the Pen comes with replacement tips, it does. There is a little pack of five in the box.
Kindle Scribe Pens are actually a Wacom stylus, so this means you can use other Wacom styluses on the Kindle Scribe.
Customize Your Sleep Mode
You can set the time interval for how long your device stays on before it goes to sleep. This is really helpful because it saves battery and makes your experience more personalized.
Maximize Kindle Scribe’s Battery Life
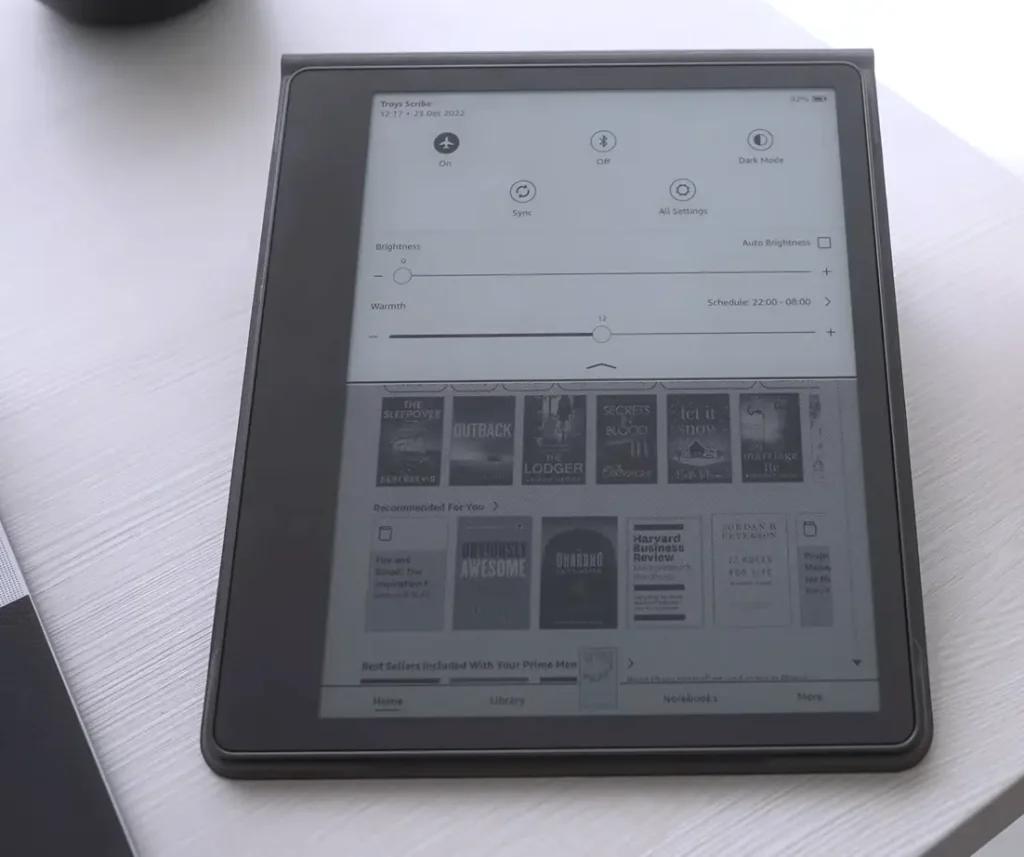
It truly has a powerful battery and weeks of battery life. But this is the best-case scenario, and it will be different for most people. But by tweaking some settings, you can prolong your scribe battery life. Here are some tips to extend your battery life:
Tap the top of the screen, turn off auto-brightness, and dial down the brightness to zero. Also, go in and switch off the Bluetooth settings, and if you want to take it up another level, switch on airplane mode because this will switch off Wi-Fi, so your device won’t be searching for Wi-Fi signals 24/7.
Send Microsoft Word Documents Directly From The Word Application To Your Kindle
Microsoft Word now allows you to send Word documents directly from the Word application to your Kindle. To send a Word document from the Microsoft Word app to Kindle, you need to go to the share menu and select “Send to Kindle.” Two new options will be available: sending it as a Kindle book or sending it as a document. There is a difference between these two options.
If you send the Word document as a Kindle book, you can read it on your Kindle with the usual font and formatting options. However, you won’t be able to annotate the book with your Pen; you can only add sticky notes.
On the other hand, if you choose the printed document option, you have more flexibility to write directly on the page, underline text, circle things, and make other markings. But this option needs features like adjusting font size and other layout options.
There are a couple of limitations to note. Any notes you take on the document on your Kindle will not sync back to Microsoft Word; they will only be saved locally on your device.
Additionally, this feature requires a Microsoft 365 subscription. You will only have access to this feature if you have a subscription.
Send Your Diagrams Or Planograms As Pdfs Via Email
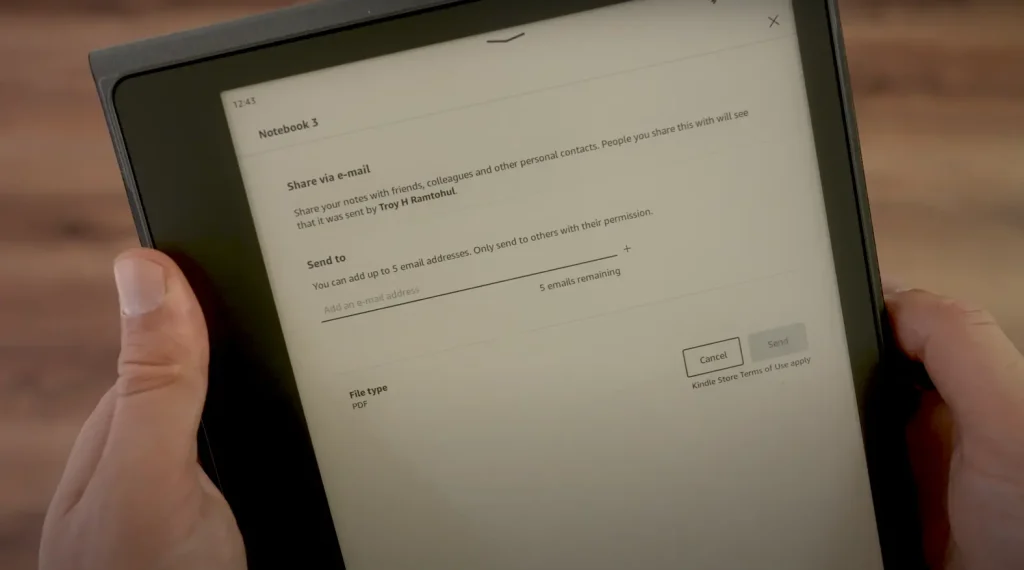
Sketching tools and notepads are useful. Although Scribe isn’t designed to be an artistic instrument, you can still sketch art on it. You can even use it to be more productive by drawing diagrams or planograms. The good thing is you can export your sketches, diagrams, or planograms as PDFs via email.
Send PDFs to Kindle
Kindle Scribe actually makes this process much easier. Just go to amazon.com/sendtokindle and drag pdf documents from your PC or Mac, which will appear in your Amazon Kindle library. You can now open them on the Kindle Scribe, and then you can add annotations, highlights, sketches, notes, or signatures using the Pen. Later, you can share the pdf via email with up to five people.
Another way to get the documents onto the Kindle Scribe is to send them directly through the Amazon Kindle app on your smartphone. To do this, you only need to find the file on your phone and hit the share button. Then, select “Share to Kindle.” This will add it to the library.
For more on sending ebooks to Kindle, see our post: How To Send An EPUB To A Kindle [Step-By-Step Guide]
Storage & Whispersync Audio Books
If you like audiobooks, you can download your audiobooks from Audible directly to Kindle Scribe, especially if you bought the 32/64 GB version. This also brings to an advantage that the Kindle has, the ability to use Amazon’s WhisperSync.
WhisperSync allows you to seamlessly switch to the audiobook version of that book, which will carry on where you left off reading. And then, when you come back to the e-book, it will be in the exact place you stopped listening to the audiobook.
It’s an excellent feature for those who travel a lot. You can listen to the spoken word and then return to the text whenever you’re ready.
Final Thoughts
Kindle Scribe is an exceptional e-reader and a versatile tool for note-taking, brainstorming, and sketching. Its impressive writing experience and handwriting recognition capabilities are truly game-changing. If you’re seeking a new e-reader or note-taking device, don’t hesitate to try the Kindle Scribe. It’s a remarkable choice that won’t disappoint.