4 Smart Ways to Reset Samsung Tablet: Say Goodbye to Glitches
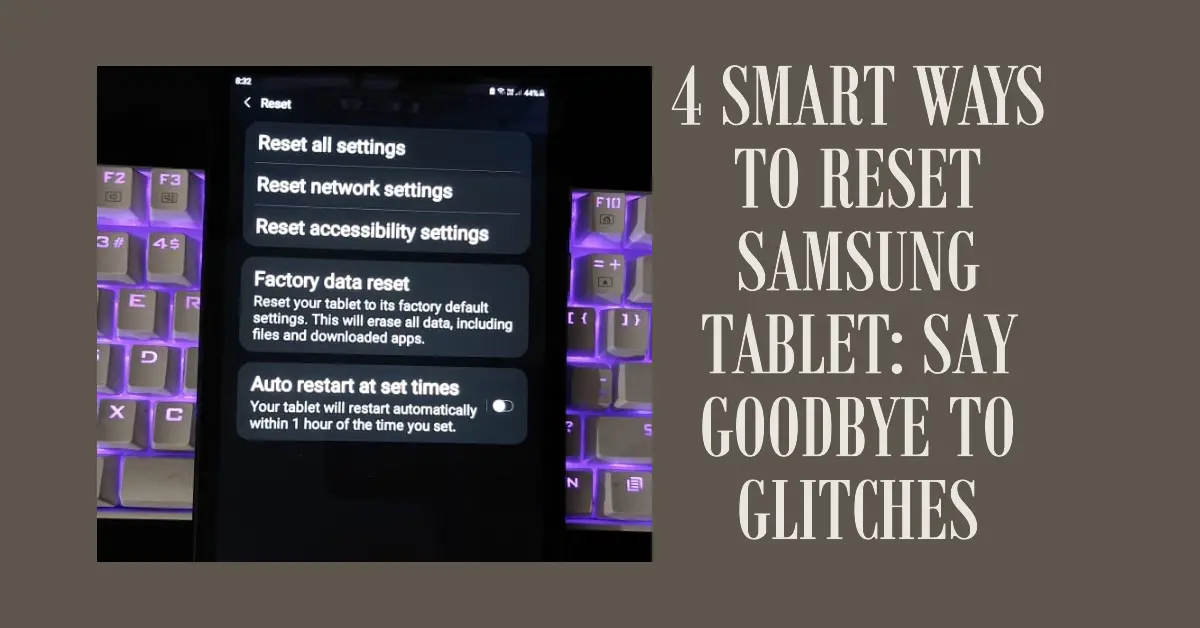
Resetting a Samsung Tablet can help resolve issues caused by software glitches or corrupted data. In this article, I’ll show you four smart and effective methods to reset your Samsung tablet, along with common problems and errors you may face and how to solve them. Whether dealing with a frozen screen or slow performance, my tips will have your device back in tip-top shape in no time. So let’s get started!
4 Smart Ways To Reset Samsung Tablet
Soft Reset
A soft reset is a simple and quick way to reset a Samsung Tablet without losing any data or settings. To perform a soft reset on a Samsung Tablet, follow these steps:
Step 1
Press and hold the power button for 10 seconds or until the device turns off.
Step 2
Wait a few seconds, and the device will restart, and any temporary software issues should be resolved.
Reset All Settings
Resetting all settings of a Samsung tablet can help resolve issues such as slow performance or software glitches. This process only resets your tablet’s settings to their default values, such as network settings, display settings, sound settings, etc. It does not erase any data or apps from your tablet. Here are the steps to reset all settings on a Samsung tablet:
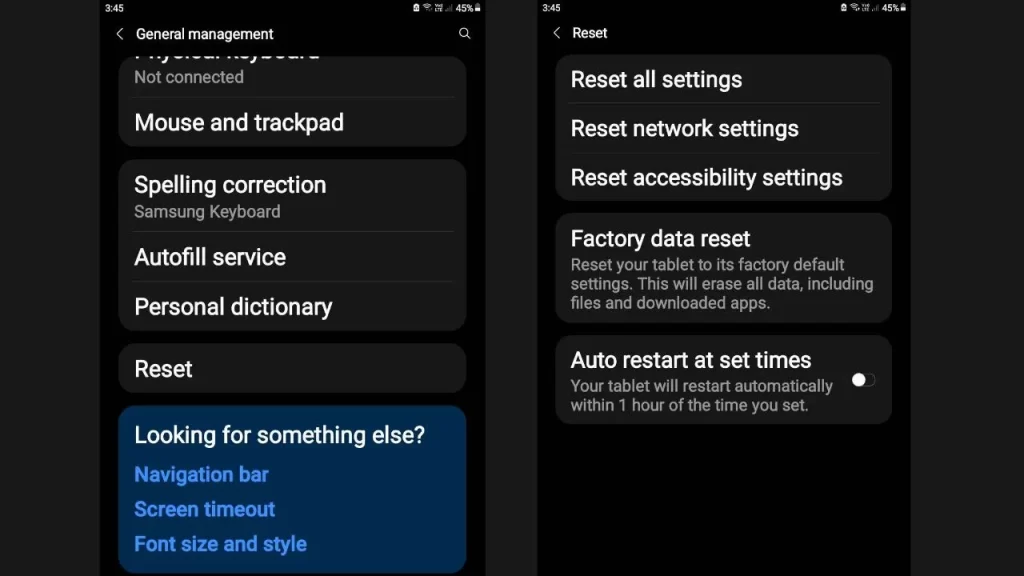
Step 1
Open the Settings app on your Samsung tablet.
Step 2
Scroll down and select “General Management.”
Step 3
Tap on “Reset.”
Step 4
Select “Reset all settings.”
Step 5
Review the information on the screen, then tap “Reset settings” again. This will reset all the settings on the tablet except security settings, language settings, accounts, personal data, and settings for downloaded apps.
Step 6
Wait for the reset process to complete. Your tablet will automatically restart once the reset is done.
Factory Data Reset Via Settings
A factory data reset/hard reset may be necessary if the soft reset does not resolve the issue. To perform a factory data reset on a Samsung Tablet, follow these steps:
Step 1
Open the “Settings” app on your Samsung tablet.
Step 2
Scroll down and tap on “General management.”
Step 3
Tap on “Reset.”
Step 4
Select “Factory data reset.”
Step 5
Read the information on the screen and confirm that you want to proceed with the reset by tapping “Reset.”
Step 6
Enter your tablet’s PIN, password, or pattern if prompted.
Step 7
Tap on “Delete all” to confirm the factory data reset.
Step 8
Your Samsung tablet will now erase all data and restore its original settings.
Step 9
A factory data reset will erase all data, including apps, files, and settings. Therefore, backing up your important data before proceeding with the reset is important.
Factory Reset Samsung Tablet If You Forgot The Password
Suppose you want to factory reset your Samsung galaxy tablet and forgot the password. A factory reset is needed via android recovery. To perform a wipe data/factory reset via android recovery on a Samsung Tablet, follow these steps:
Step 1
Press and hold the volume up button and the power button simultaneously (ensure that the screen is awake) until the Samsung logo appears on the screen.
Step 2
When you see the Samsung logo, keep pressing the power button, but now press the power the volume up button. Keep them pressing, don’t release them. You should see a menu appearing on the screen in a few seconds.
Step 3
Now, Use the volume down button to navigate to “Wipe data/factory reset” and press the power button to select it.
Step 4
Use the volume down button to navigate to “Yes” and press the power button to select it.
Step 5
Wait for the reset process to complete, and then select “Reboot system now.”
The device will restart, and all data and settings will be erased.
Precautions To Take Before Resetting Samsung Tablet
It is important to note that resetting erases all data and settings on the device, so it should be done as a last resort. Here are some precautions you need to follow before resetting a Samsung Tablet.
1.Before resetting your Samsung tablet, back up all data and files to an external device or cloud service to avoid losing them during the reset process.
2.If your tablet has an SD card, remove it before resetting. This ensures that your data stored on the SD card is safe and won’t be erased during the reset process.
3.Ensure that your Samsung tablet has sufficient battery charge before starting the reset process. If the battery level is low, charging the device for at least 30 minutes before starting the reset process is recommended.
4.If you’ve enabled factory reset protection on your Samsung tablet, disable it before resetting. This ensures you won’t be locked out of your device after the reset.
Common Errors While Resetting Samsung Tablet
Samsung Tablet Won’t Turn On
If your Samsung tablet doesn’t turn on after resetting, try charging it for a while, then press and hold the power button for 10 seconds to force a restart. If this doesn’t work, contact Samsung support.
Stuck On Samsung Logo
After resetting, try wiping the cache partition if your tablet is stuck on the Samsung logo. Alternatively, perform a hard reset by pressing and holding the power and volume up buttons simultaneously for 10-15 seconds.
Google Account Verification Error
If you cannot verify your Google account after resetting, ensure you enter the correct username and password. If you cannot verify, try resetting your Google password or contact Google support.
Factory Reset Protection Lock
If you cannot access your Samsung tablet after resetting due to factory reset protection, enter the Google account details associated with the device before resetting. If you’re unable to access the account, contact Samsung support.
Slow Performance
If your tablet is slow after resetting, try clearing the cache partition or performing a hard reset. You can also disable or uninstall unnecessary apps and update your tablet’s software to the latest version. You can also check out this post to speed up your slow android tablet.
Data Loss
If you’ve lost data after resetting your Samsung tablet, try recovering it from a backup. You can use data recovery software to recover lost files if you don’t have a backup.
System Update Errors
If you’re experiencing errors while updating your tablet’s software after resetting, ensure you have a stable internet connection and enough storage space. You can also clear the cache partition or perform a hard reset. If the issue persists, contact Samsung support.
Conclusion
In conclusion, resetting your Samsung tablet can help restore it to its optimal performance, but weighing the pros and cons before proceeding is important. By following the right steps and taking the necessary precautions, you can reset your Samsung tablet like a pro and get it back running smoothly. But If you’re unsure about resetting your device or experiencing persistent issues, it’s always best to seek professional help from Samsung support.
Frequently Asked Questions (FAQs)
Yes, a factory reset will erase all data and settings on the device.
Yes, a factory reset will return the device to its original state, removing any pre-installed apps or settings.
The time it takes to reset a Samsung tablet varies depending on the device model, the amount of data stored on it, and the method used for resetting. Generally, a soft or hard reset may take a few minutes to complete, while a factory reset can take up to an hour or more.
While resetting the device can resolve many software issues, it may not resolve all problems. It is recommended to seek technical support if the device continues to have issues after resetting.
