No Sound In iPad Games? Here’s What You Need To Do
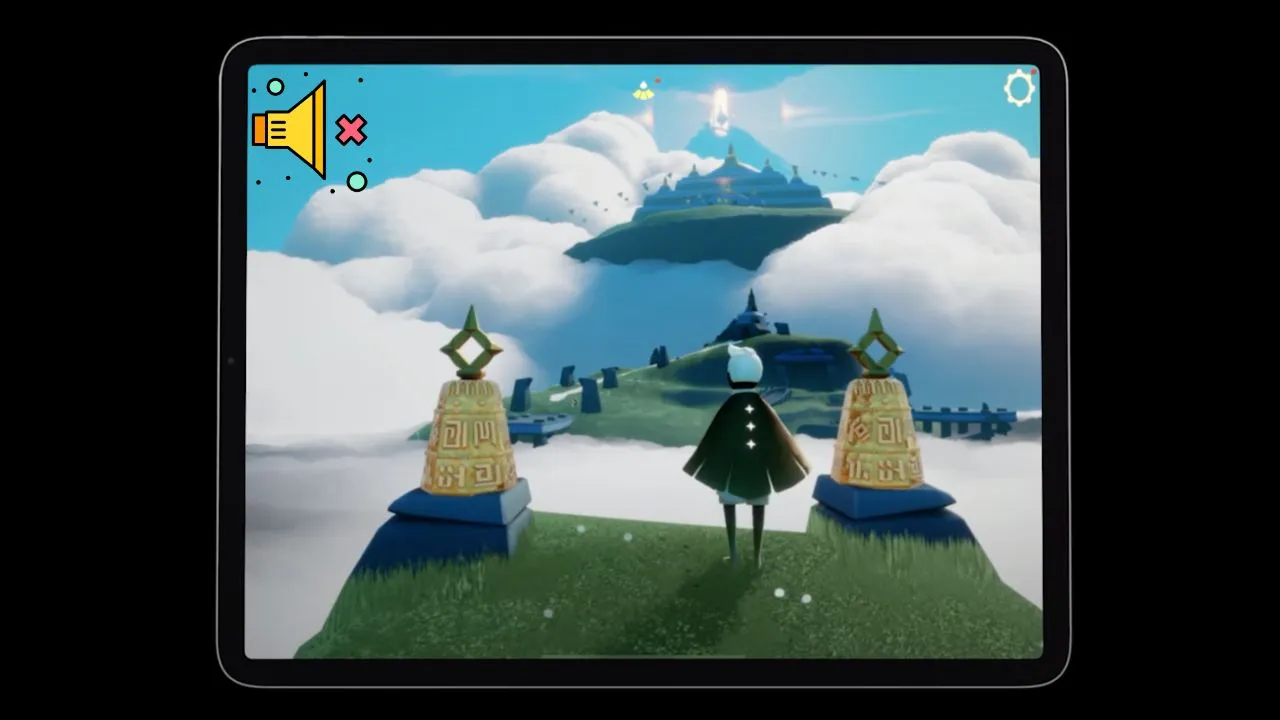
If you are experiencing no sound in iPad games, you are not alone. It is a common issue that can be frustrating and ruin the gaming experience. Fortunately, several troubleshooting steps and alternative options can help you get your game sound back.
17 Solutions to Fix No Sound Issues in iPad Games
1.Check Volume Controls
Start by checking the Control Center on your iPad. Swipe down from the top-right corner of the screen to access the control center and adjust the volume level by swiping up and down. You can also check the volume control buttons on your iPad’s side and ensure they are not set to mute.
2.Turn Off Silent Mode
If you’re not getting any sound on your iPad, you can toggle the bell sign to ensure that silent mode is turned off.
3.Turn Off Reduced Loud Sounds
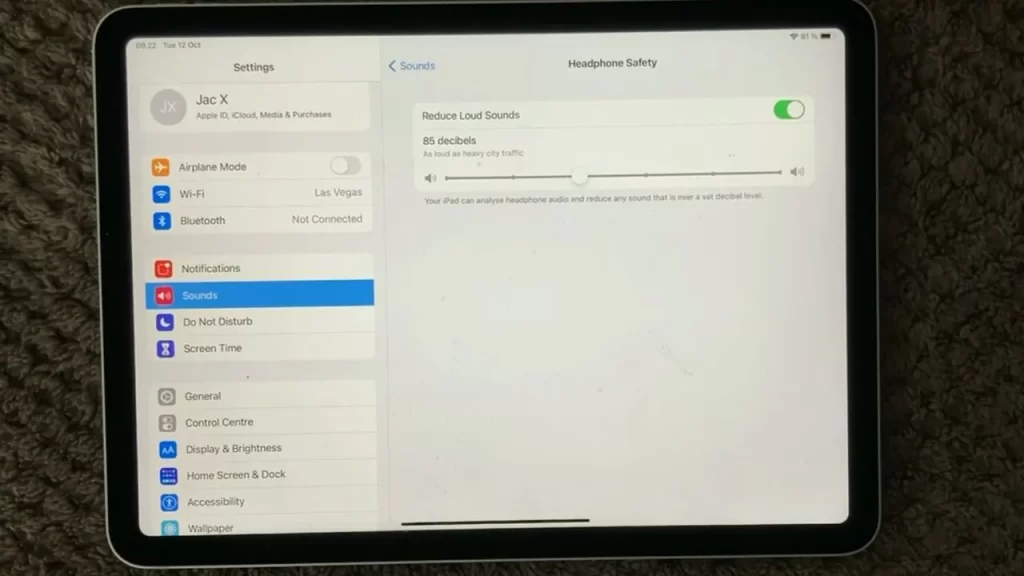
You can also adjust the “reduced loud sounds” setting, which allows you to adjust the decibel level in your headphones. If you’re having sound issues, turn this setting off to ensure it’s not the cause of the problem.
4.Check iPad’s Sound Settings
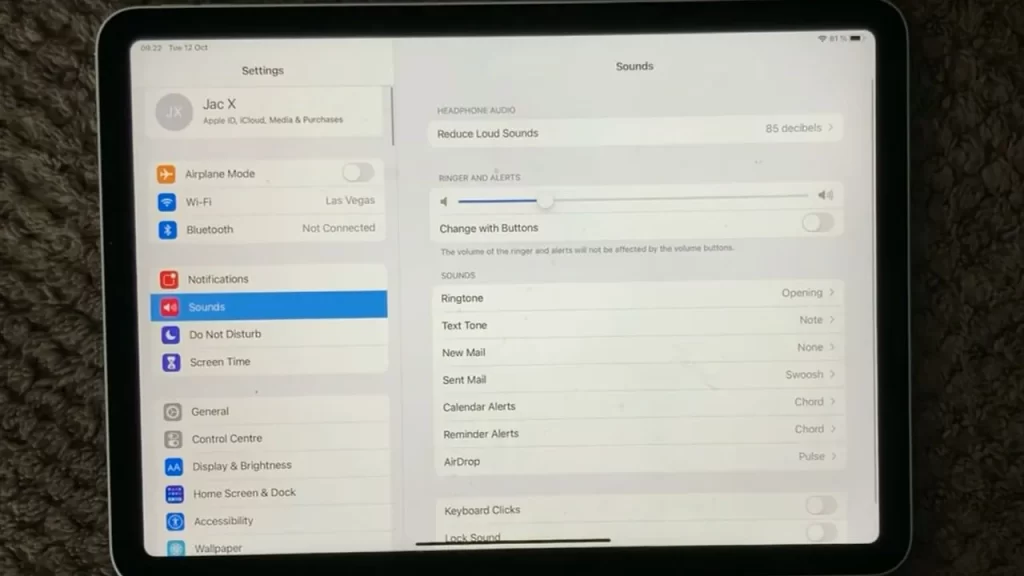
Another thing to check is your iPad’s settings. Under the sound section, you can adjust the ring volume using a slider. Drag the Ringer and Alerts sliders back and forth a few times. If you don’t hear any sound or your speaker button on the Ringer and Alerts slider is dimmed, your speaker might need service.
5.Turn Mono Audio Off
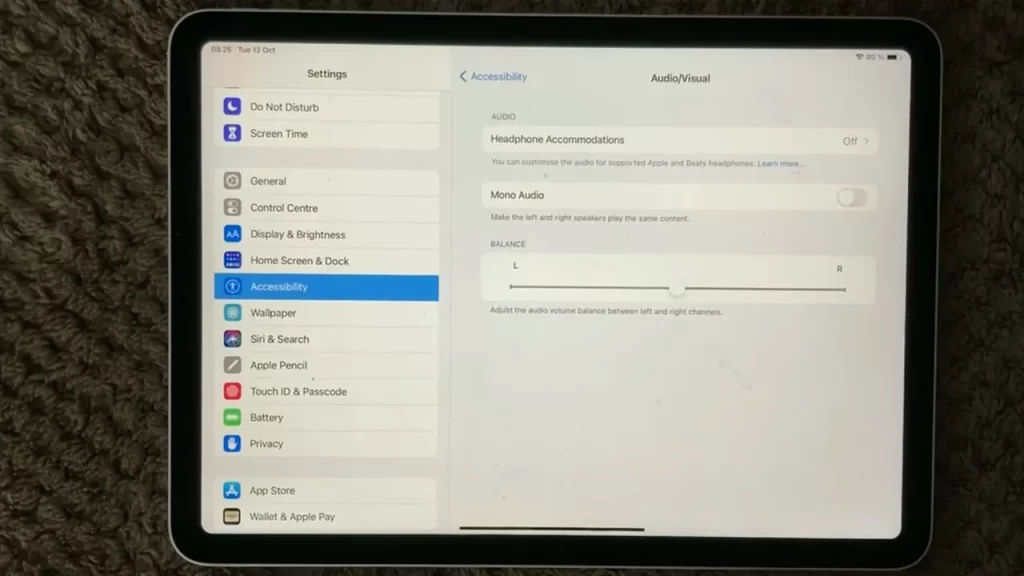
Sometimes we accidentally turn on mono audio. If you have issues with your sound, turn the mono audio off to ensure that it is not the reason for your sound issues. To turn this off, go to Settings>Accessibility>Hearing>Audio/Visual>Mono Audio
6.Check Audio Settings In The Game
If the sound is not working in a specific game, check the audio settings in the game itself. Look for an audio or sound options menu and ensure the sound is turned on and the volume is not zero.
7.Check Audio Balance
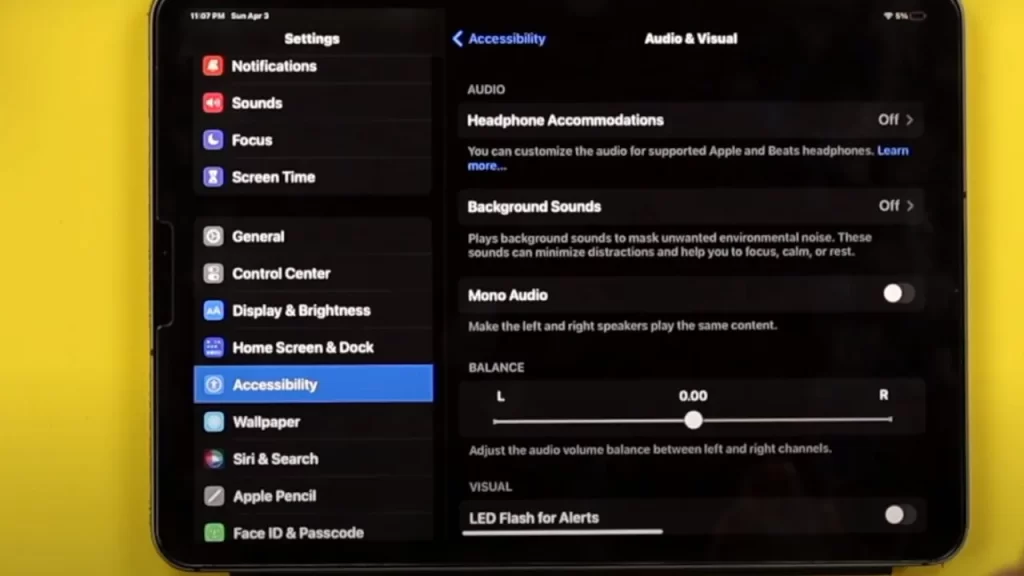
Regarding your audio balance, If you observe that the balance is currently shifted to the left or right side, one of your speakers will not function properly. To address this issue, go to Settings>Accessibility>Hearing>Audio/Visual>Balance. Simply move the balance to the middle and ensure that your mono audio is turned off. Further troubleshooting may be necessary if the problem persists, even after following these steps.
8.Turn Off Bluetooth
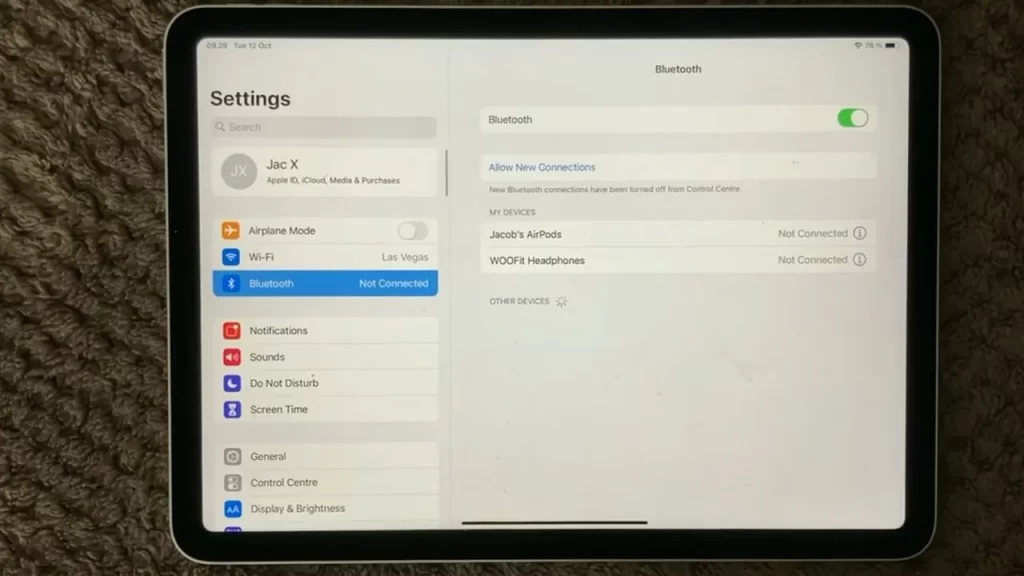
If the sound remains problematic, turn off Bluetooth completely. This precautionary measure is necessary as the iPad may attempt to transmit sound to a previously connected Bluetooth device rather than the internal speakers.
9.Lost Sound In Games But Not In Music Or Headphones
Try this if you’ve lost sound in games but not in music or headphones. Close all current apps, go to settings, control center, and turn off “Access Within Apps.” Then do a soft reset. Your audio/external speakers will now work in games.
10.iPad Is Stuck In Headphones Mode
Occasionally, the iPad is stuck in headphones mode, and audio does not play through the speakers. This happens when lint, dirt, liquid, or other debris gets stuck inside the headphone jack. In this case, you can try some things like removing the dirt from the headphone port, turning your iPad off and back on again, trying another pair of headphones, etc.
11.Unable To Connect Bluetooth Headsets With iPad
If you cannot connect your Bluetooth headphones to your iPad, make sure that your headphones are not connected to another device. This is a very common issue. Besides that, make sure the Bluetooth headset and iPad are close to each other. However, sometimes you just have to turn the Bluetooth off and on again to fix the issue.
12.Use Assistive Touch If the Physical Volume Button Is Not Working
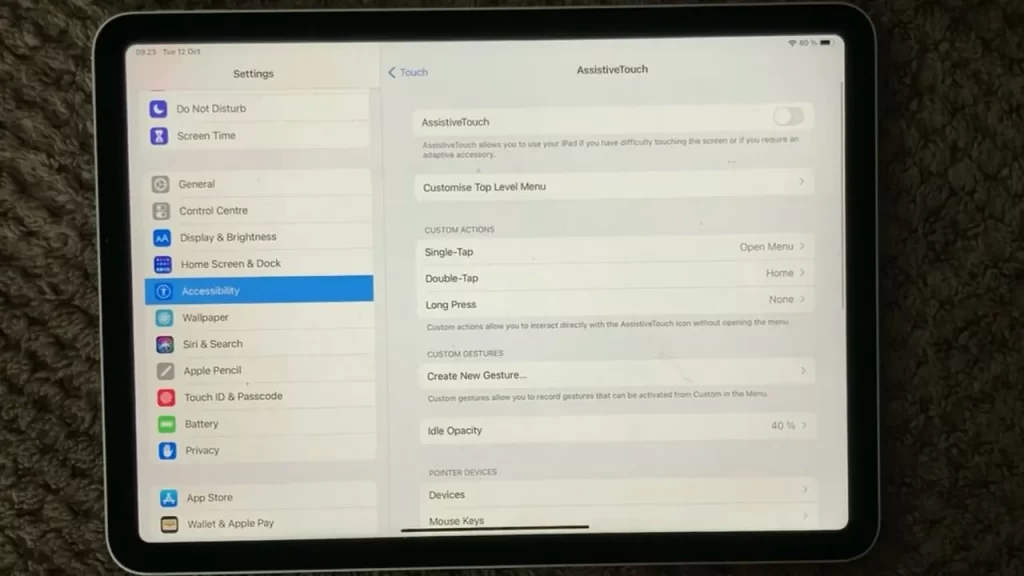
Assistive touch is another useful feature that can help you troubleshoot sound issues. By turning it on, you can access a control panel that allows you to adjust the volume up and down. This is especially useful if you’re having issues with the physical controls on your device.
13.Turn Off the Mute Switch On Older iPad
Some older iPads have a mute switch. If you still have it! Check and make sure that you have not switched yours on. Apple removed the mute switch from the 2017 iPad models.
14.Clean Your Speaker
The sound quality may diminish when particles and dust accumulate on the speaker’s surface. Simply use a brush to clean the speaker’s surface to remedy this. This action may resolve your issue, and it is worth checking.
15.Restart iPad
Restarting your iPad can help to resolve the issue of no sound in iPad games. Press and hold the power button until the “slide to power off” screen appears. Swipe the slider to the right to turn off the iPad, then press and hold the power button again to turn it back on. Sometimes it actually helps to solve issues quite easily just by rebooting your device.
16.Reset iPad Settings
If none of the above steps have resolved the issue, you can try resetting your iPad settings. Go to Settings > General > Reset and select “Reset All Settings.”. This will restore all settings to default values but not erase any data from your iPad.
17.Update Software
If the problem persists even after taking the steps mentioned above, it would be wise to check for any pending software updates. Go to Settings > General > Software Update and check for updates. Ensure that you have installed the latest software version, as failure to do so could result in malfunctioning speakers.
4 Alternative Options For Playing iPad Games With No Sound
While playing iPad games without sound can be unpleasant, there are alternative options to consider if you cannot resolve the issue. Here are some options to explore:
1.Use Either Wire Headphones Or Bluetooth Headphones
If your iPad has a headphone jack or supports Bluetooth headphones, you can still enjoy immersive gameplay with sound effects and music. Simply connect your headphones and adjust the volume to your desired level.
2.Play Games with Subtitles
If you cannot solve the issue but are dying to play certain games on your iPad, then play with subtitles on. Some games include subtitles or closed captions that provide additional context and help you follow the storyline without sound. Check the settings or options menu in the game to see if this feature is available.
3.Try Sound Amplifying Apps
You can try using sound-amplifying apps if your iPad games’ sound is too low. It can boost the volume level. These apps can be found in the App Store and can help to amplify sound for games and other media on your iPad.
4.Contact App Developer
If the issue of no sound on certain games persists even after trying the troubleshooting steps and alternative options, you can reach out to the game developer for assistance. Contact information for the developer can usually be found in the App Store listing for the game.
You can still enjoy playing iPad games by exploring these alternative options, even if the sound is not working. However, trying the troubleshooting steps outlined in the previous section is always recommended to resolve the issue.
Final Thoughts
I hope these tips and tricks help you get your sound back up and running on your iPad. It’s important to remember hardware problems, such as a faulty speaker, can also cause sound issues. If the troubleshooting steps do not work, you may need to take your iPad to Apple support for repair.
Recommended Readings
Xbox Cloud Gaming on iPad: Take Your Gaming to the Next Level
Frequently Asked Questions
There could be several reasons for no sound in your iPad games. Some common causes include muted sound, improper settings, outdated software, or faulty speakers.
You can try several troubleshooting steps to fix the issue of no sound in your iPad games. These include checking the settings, ensuring that the software is up to date, restarting the device, or resetting the iPad to its default settings.
If the issue of no sound persists, alternative options exist. These include using headphones, playing games with subtitles, trying sound-amplifying apps, or contacting the developer for assistance.
