Best iPad Mini 6 Tips And Tricks to Enhance Your Experience
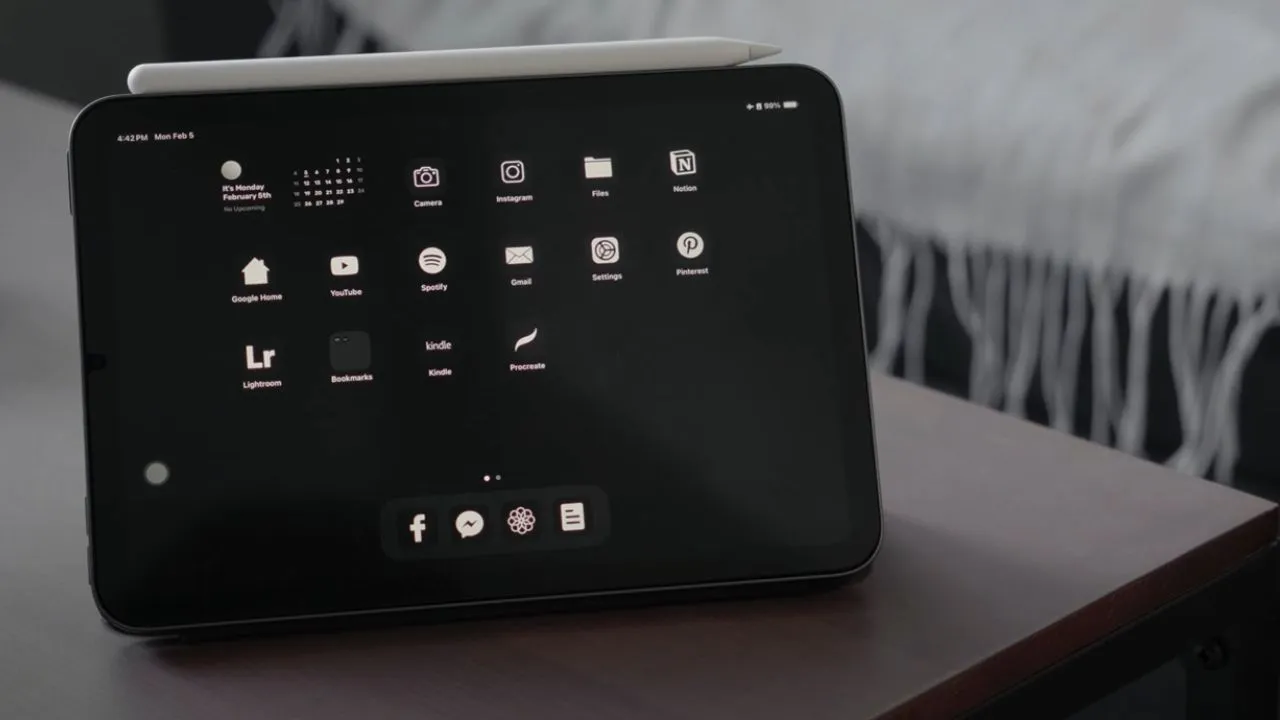
The iPad Mini 6 is a robust and adaptable tablet that can be used for both productivity and entertainment. I’ve compiled a list of tips and tricks to improve your experience so you can get the most out of your device.
18 Best iPad Mini 6 Tips And Tricks
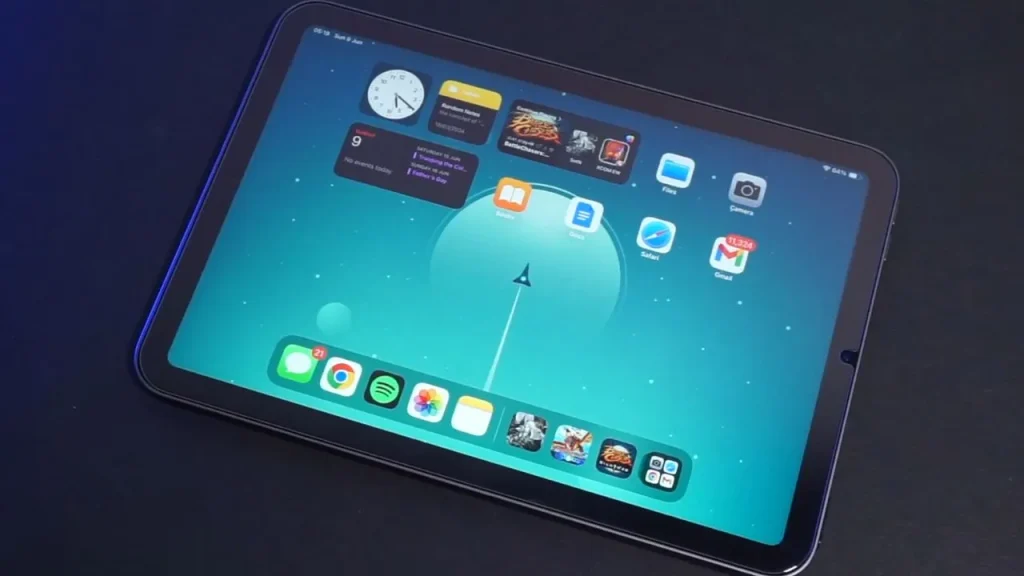
1.Dark Mode
To enable dark mode on your iPad Mini 6, follow these steps:
Step 1
Open the Settings app.
Step 2
Tap Display & Brightness.
Step 3
Select Dark to enable dark mode.
Alternatively, you can enable dark mode from the Control Center by swiping down from the top right corner of the screen to access it and then tapping the Dark Mode button.
2.Add Websites To Home Screen
Adding websites to the home screen of your iPad Mini 6 can be a useful way to access your favorite sites quickly and easily. By creating a shortcut icon on your home screen, you can launch your preferred website with just one tap instead of opening your browser and typing in the URL every time.
To add a website to your home screen on the iPad Mini 6, carry out these steps:
Step 1
Open Safari and navigate to the website you want to add to your home screen.
Step 2
Tap the share button, which is located in the bottom toolbar.
Step 3
Scroll down and select “Add to Home Screen.”
Step 4
If desired, customize the shortcut’s name, then tap “Add” in the top right corner.
That’s it! You should now see a new shortcut icon on your iPad Mini 6 home screen, which you can tap to quickly access your favorite website. This feature can be handy for websites you frequently use, such as social media platforms, news websites, or productivity tools.
3.Lock Notes
The Notes app on the iPad Mini 6 is useful for taking notes, creating to-do lists, and keeping track of important information. You might want to lock your notes if they contain sensitive data to prevent unauthorized access. Fortunately, a built-in function on the iPad Mini 6 lets you lock notes with a password or Face ID.
Use these steps to lock a note on your iPad Mini 6:
Step 1
Open the Notes app.
Step 2
Find the note you want to lock and tap it to open it.
Step 3
Tap the Share icon in the top right corner of the screen.
Step 4
Tap Lock Note.
Step 5
Choose a password or select Use Face ID to use your face to unlock the note.
Step 6
Confirm your password or Face ID, then tap Done.
Your note is now secured and may only be accessed with your selected password or Face ID. This feature is a great way to keep your private information safe and secure on your iPad Mini 6.
4.Center Stage
The iPad Mini 6 is packed with new features, and one of the most exciting is Center Stage. This feature uses the front-facing camera to keep you in the frame during video calls, even as you move around. Center Stage uses machine learning to recognize and follow you as you move, ensuring you stay focused and centered in the frame.
To use Center Stage on your iPad Mini 6, start a video call using an app that supports the feature, such as FaceTime or Skype. Center Stage is a feature integrated into the FaceTime app but also functions in other apps. Center Stage is already included in apps like Skype, Microsoft Teams, Google Meet, Zoom, Filmic Pro, and WebEx.
You can enable Center Stage from the “Settings” app. Go to the “FaceTime” option, and enable the “Center Stage” feature. Then, when you’re on a video call, you have to swipe down on the top right corner and tap the video effects button at the top of the control center. Now, tap the center stage icon to turn it on.
This feature is particularly useful for group calls or calls where you need to move around, such as cooking or working out. Center Stage helps you stay in the moment and focus on your conversation without worrying about adjusting the camera or staying in the frame.
5.Blur Background In Facetime Calls
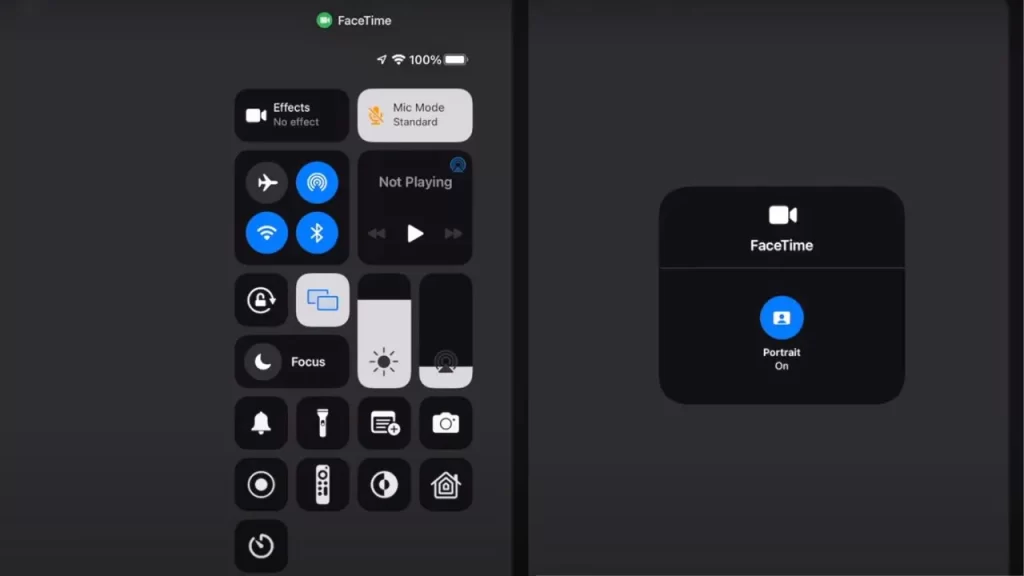
With the iPad Mini 6, you can now blur the background during FaceTime calls to keep the focus on you and minimize distractions. This feature can be handy if you work from home or in a busy environment.
Follow these easy steps to make the background of a FaceTime chat on your iPad Mini 6 blurry:
Step 1
Start a FaceTime call with the person you want to chat with.
Step 2
While on the call, swipe down from the top right corner to access the control panel.
Step 3
Now, tap on video effects and turn on portrait mode.
Once you’ve selected this option, your background will be blurred, keeping you in focus and making the call more visually appealing. This feature uses advanced machine learning algorithms to intelligently detect and blur the background without affecting the quality of the video. So, next time you’re on a FaceTime call, try this feature and see how it can improve your video call experience.
6.Disable Vulgar Language For Siri
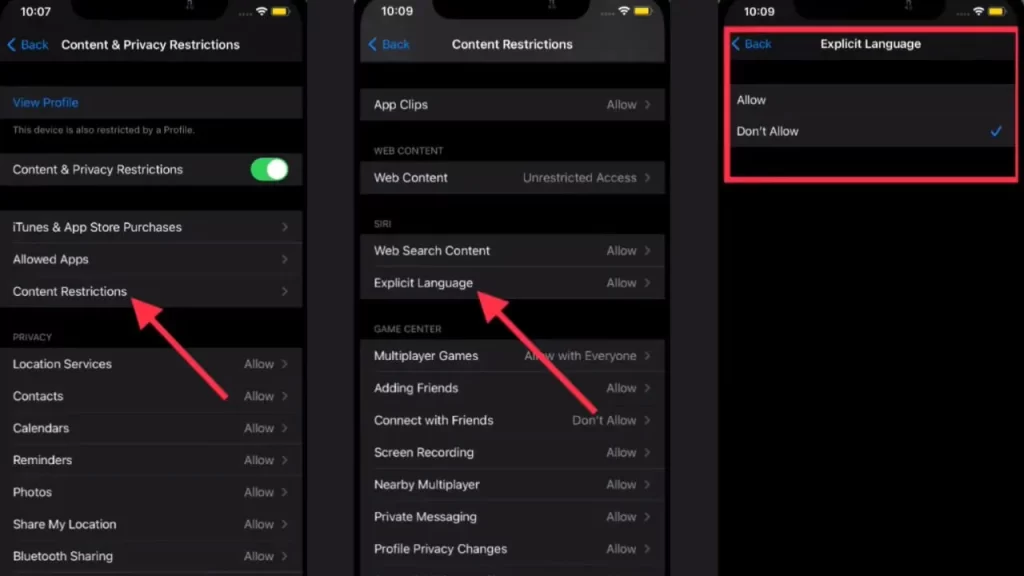
Siri is a great virtual assistant on the iPad Mini 6 that can help you with a wide range of tasks, from setting reminders and sending messages to playing music and answering questions. However, some users may find that Siri’s responses include vulgar or inappropriate language, which can be offensive and unprofessional.
Fortunately, it’s easy to disable vulgar language for Siri on the iPad Mini 6. To do this, follow these steps:
Step 1
Open the Settings app on your iPad Mini 6.
Step 2
Tap on screen time, then tap on content and privacy restrictions. Make sure that the toggle for content and privacy restrictions is on.
Step 3
Next, Tap on content restrictions; after that, you must enter your screen time passcode.
Step 4
Now, scroll down to the SIRI section, tap on explicit language, and select “don’t allow.”
By disabling explicit language for Siri, you can ensure that your virtual assistant responds to your queries in a more professional and respectful manner. This is especially important if you plan to use Siri for work or other professional settings.
7.Close Multiple Safari Tabs
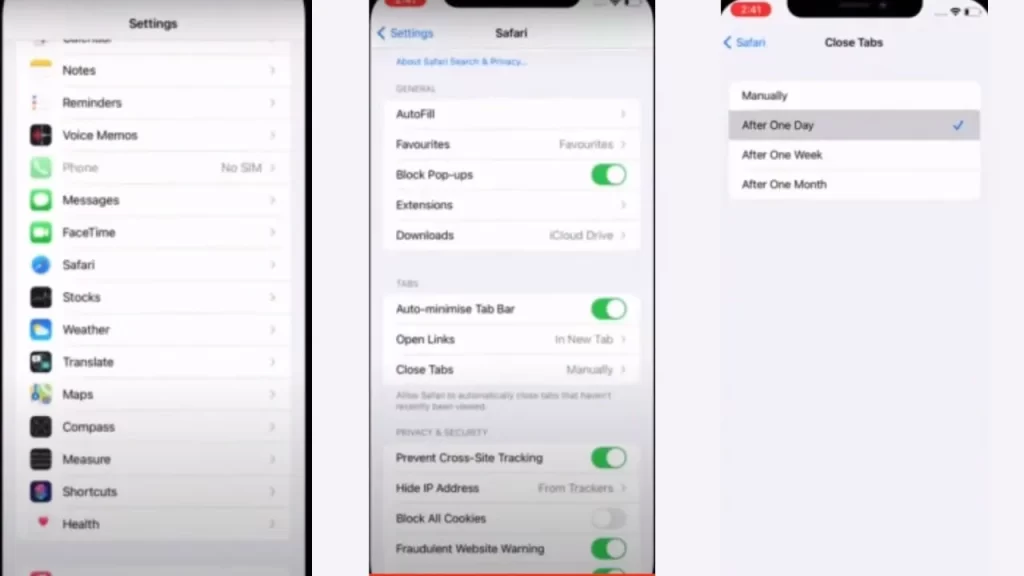
If you use Safari on your iPad Mini 6, multiple tabs may be open simultaneously, making it challenging to find the one you need. Closing tabs one by one can be time-consuming, but there’s an easy way to close all your tabs at once.
To close multiple Safari tabs on your iPad Mini 6, Open Safari on your iPad Mini 6. Long press on the tabs icon at the bottom right corner of the screen.
Tap “Close All Tabs” from the pop-up menu that appears.
This will close all your open tabs at once, making it easier to start fresh and find the information you need. This trick can save you time and help declutter your browsing experience on your iPad Mini 6.
There is also an option to close all safari tabs automatically. To set it up,
open the Settings app→Safari→Close tabs→Select After one day/week/month, depending on your needs.
8.Disable Picture In Picture
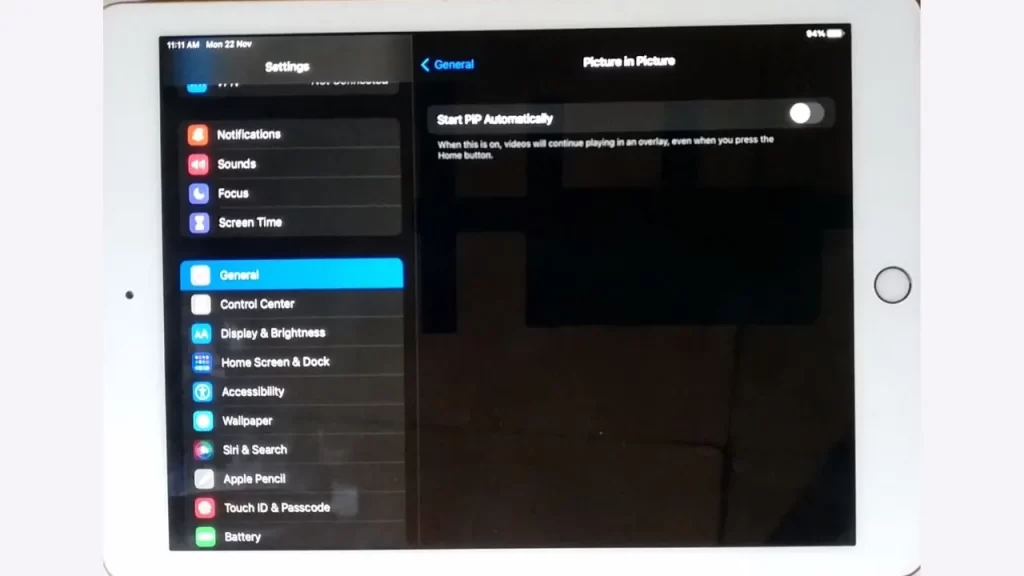
The Picture in Picture (PiP) feature on the iPad Mini 6 allows you to watch videos or FaceTime while doing other tasks. However, it’s easy if you find it distracting or want to disable it for any other reason.
To disable Picture in Picture on the iPad Mini 6, follow these directives:
Step 1
Open the Settings app.
Step 2
Tap on General.
Step 3
Select Picture in Picture.
Step 4
Toggle off the “Start PiP Automatically” option.
Once you turn off the “Start PiP Automatically” option, the Picture in Picture feature will be disabled, and videos will play in full-screen mode. If you want to use the feature again, toggle the option back on.
9.Spotlight Search
The iPad Mini 6’s Spotlight Search feature is a robust tool that may help you quickly and easily find anything on your device. To access Spotlight Search, swipe down from the center of the home screen or the lock screen, and a search bar will appear at the top of the screen. With only a few keystrokes, Spotlight Search will show you results from your device, including apps, contacts, emails, and documents.
In addition to searching your device, Spotlight Search can also search the web, giving you access to a wealth of information at your fingertips. Enter a search query and hit Search Web to search using Spotlight Search. Spotlight Search will show search results from well-known search engines like Google and Bing.
10.Fastest Way To Undo Or Redo On iPad Mini 6
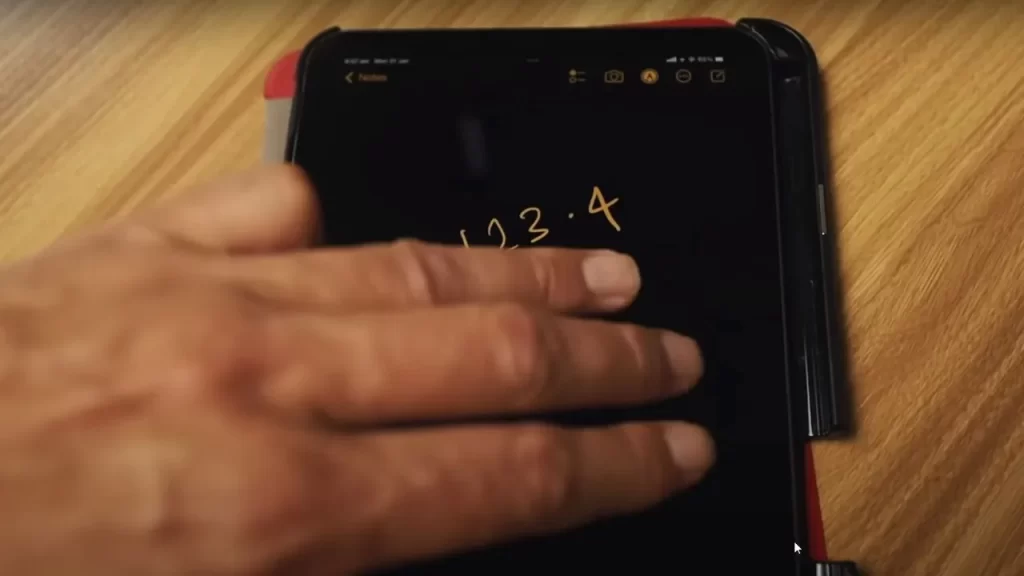
Three fingers swipe to the left is the fastest way to undo anything while writing on iPad Mini 6. For example, if you’re writing down a frequency but get the last digit wrong. Just three fingers swiping to the left will delete the last digit. To redo, swipe three fingers the other way.
11.Quick Notes On iPad Mini 6
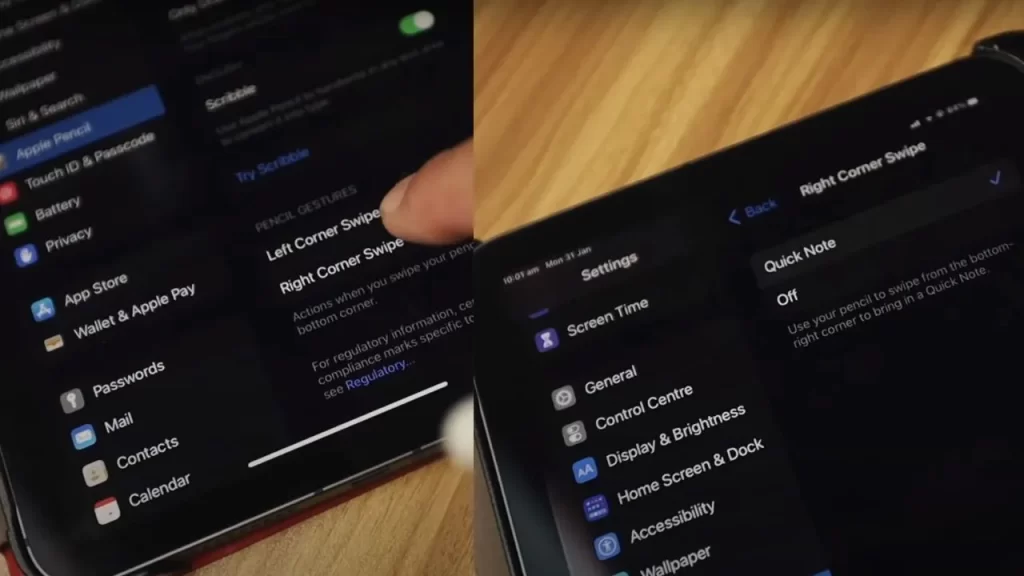
With Quick Notes, you can easily access the Notes app right from the Lock screen. A straightforward apple pencil gesture can set up a quick note. Go settings→Apple Pencil→Scroll down to the bottom→Choose Right Corner Swipe → Choose quick note. Now, even if your iPad is locked, you can swipe up from the bottom right and start writing immediately.
12.Shrink Keyboard On iPad Mini 6
If you’re using an iPad Mini 6, you may find that the Keyboard takes up too much screen space. Fortunately, there’s an easy solution to this problem. Open the app where you want to use the smaller Keyboard. To make it smaller, pinch it. Alternatively, you can follow these steps to shrink the Keyboard on your iPad Mini 6:
Step 1
Open the app where you want to use the smaller Keyboard.
Step 2
Tap and hold the keyboard button (located in the bottom right corner of the Keyboard).
Step 3
Select “Undock” from the pop-up menu.
Step 4
Drag the keyboard handle (located at the bottom of the Keyboard) upwards to make the Keyboard smaller.
Step 5
You can also split the Keyboard in half by tapping and holding the keyboard button again and selecting “Split.”
13.Safari Extensions
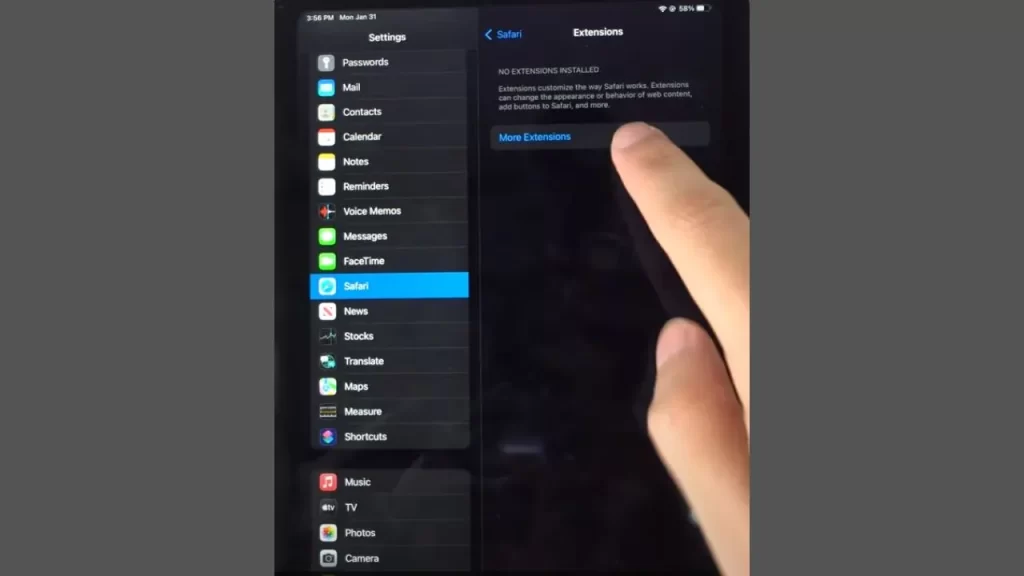
Safari Extensions are third-party plugins that add additional functionality to your browser. Extensions can help you block ads, translate pages, find the best prices and discounts while you shop, or even add a dark mode to websites. Safari Extensions are a welcome addition for users who want more control over their browsing experience.
To install an extension, visit the App Store and search for “Safari Extensions.” From there, you can browse and choose from a variety of options. Once you find one you like, tap “Get” and follow the installation instructions. Then go to Settings, scroll to safari, and tap Extensions to toggle it on.
14.Add Multiple Fingerprints
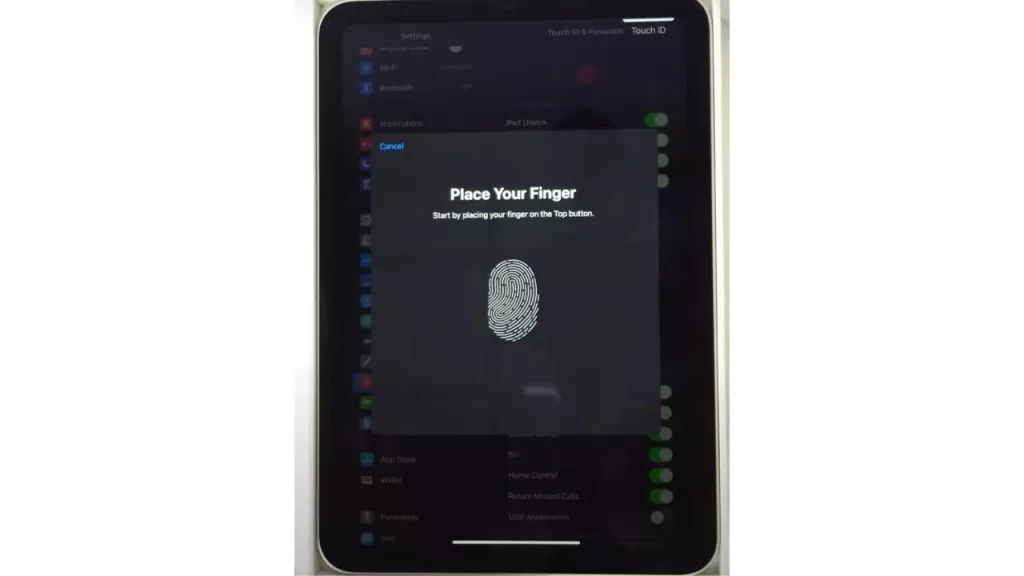
If you find yourself using the iPad mini in different orientations, you can add multiple fingerprints.
Here’s how you can add multiple fingerprints on your iPad Mini6:
Step 1
Go to “Settings” on your device.
Step 2
Tap “Touch ID & Passcode.”
Step 3
Enter your passcode.
Step 4
Tap “Add a Fingerprint.”
Step 5
Follow the on-screen instructions to scan your fingerprint.
Repeat the process until you have added all the fingerprints you want to register.
15.Copy Text Or Photo From iPhone To iPad
You can also copy text or photos from your iPhone to your iPad. Apple makes it easy, so as long as you’re in the same iCloud account, the same wifi network and Bluetooth are enabled on your iPhone.
Select the text or photo you wish to copy on your iPhone and tap the “Copy” option. Then, switch to your iPad Mini 6 and open the app where you want to paste the copied content. Press and hold on to an empty space until the “Paste” option appears. Tap on “Paste,” and the content will be pasted onto your iPad.
16.Hidden Cursor On Keyboard
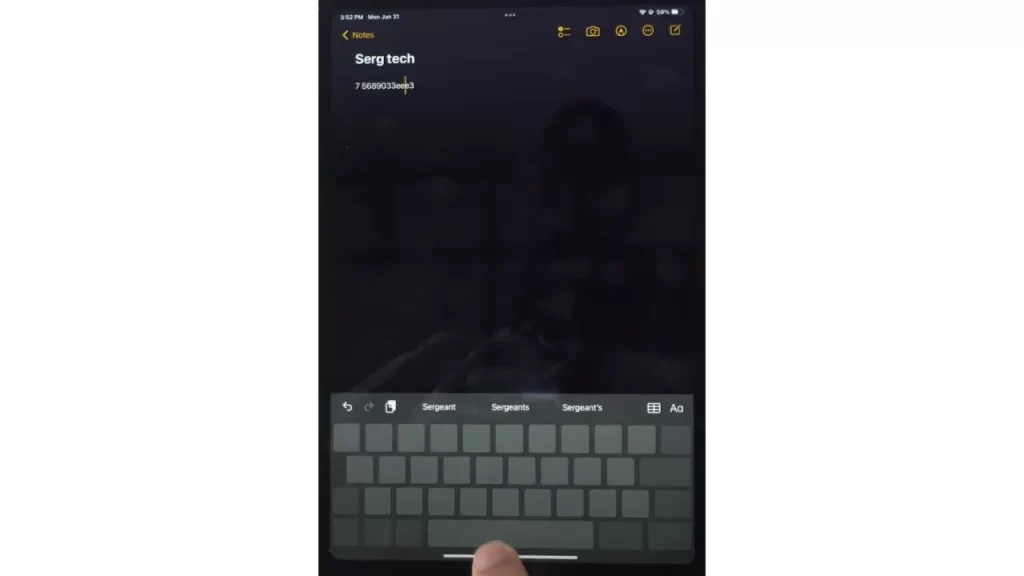
Tap and hold on to the space bar to use a hidden cursor. This will turn your Keyboard into a trackpad, allowing you to move the cursor around with ease. You can swipe left, right, up, or down to move the cursor in those directions, which will give you precise control over the cursor placement.
17.Reduce Motion
To enable reduced motion for a better experience, you have to open up settings, head to accessibility, then motion, and then turn on reduce motion.
18.Sidecar
The Sidecar app allows users to extend their workspace by using their iPad as a secondary display for their Mac. Whether you’re a programmer, graphic designer, or simply someone who needs to multitask, this feature provides a convenient and efficient solution.
To use Sidecar on your iPad Mini 6, connect it to your Mac using a USB-C cable or wirelessly through Bluetooth. To do this from your Mac, open up the system preferences app, select Sidecar from the list of options, then click the drop-down under connect to and choose the name of your iPad from the list. You can then access your Mac’s desktop and apps directly from your iPad, allowing you to work more seamlessly and productively.
Conclusion
Thank you for reading my article on iPad Mini 6 tips and tricks. I hope these insights have enhanced your iPad Mini 6 experience, making it even more enjoyable and efficient. Feel free to revisit these tips anytime and share them with others who might find them useful!
Recommended Readings
Top 13 iPad Note-Taking Tips for Better Productivity
FAQ
To multitask on the iPad Mini 6, swipe up from the bottom of the screen to access the app switcher, then select the app you want to use. You can also use Split View to run two apps side by side or Slide Over to access a second app while using the first.
The best way to organize your files on the iPad Mini 6 is to use the built-in Files app. You can create folders to group related files, use tags to label files for easy searching, and search for files by name or keyword.
If your iPad Mini 6 is running slow or experiencing other issues, try restarting the device, updating the operating system, or resetting the network settings. If the problem persists, contact Apple support for further assistance.
