Fix Apple Pencil Keeps Disconnecting Issue [13 Proven Methods]

As a tech blogger, I rely heavily on my Apple Pencil. It’s an essential tool that has transformed the way I work. However, like many other users, I’ve experienced the frustration of my Apple Pencil disconnecting at the most inconvenient times. In this article, I’ll share my experiences and guide you through nine proven methods to fix this common issue.
Check Apple Pencil Compatibility
One of the first things I learned when I started using the Apple Pencil was the importance of compatibility. Apple Pencil comes in three different models, each with varying compatibility across iPad models. I remember the disappointment when I first bought an Apple Pencil, only to realize it wasn’t compatible with my iPad model. So, verifying that the model you select will work with your iPad is crucial before purchasing an Apple Pencil. Use the compatibility table below to match your iPad model with the appropriate Apple Pencil and avoid any disconnection issues.
| iPad Model | Apple Pencil 1st generation | Apple Pencil 2nd generation | Apple Pencil (USB-C) |
|---|---|---|---|
| iPad Pro 12.9-inch | 1st generation, 2nd generation, | 3rd generation, 4th generation, 5th generation, 6th generation | 6th generation, 5th generation, 4th generation, 3rd generation |
| iPad Pro 11-inch | 1st generation, 2nd generation, 3rd generation, 4th generation | 1st generation, 2nd generation, 3rd generation, 4th generation | |
| iPad Air | 3rd generation | 4th generation, 5th generation | 4th generation, 5th generation |
| iPad mini | 5th generation | 6th generation | 6th generation |
| iPad | 10th generation, 9th generation, 8th generation, 7th generation, 6th generation | x | 10th generation |
| iPad Pro 10.5-inch | ✓ | x | x |
| iPad Pro 9.7-inch | ✓ | x | x |
13 Fixes For Apple Pencil Keeps Disconnecting Issue
Over the years, I’ve encountered the “Apple Pencil Keeps Disconnecting” issue several times and found a few reliable solutions. Here are the steps I usually take to resolve this issue:
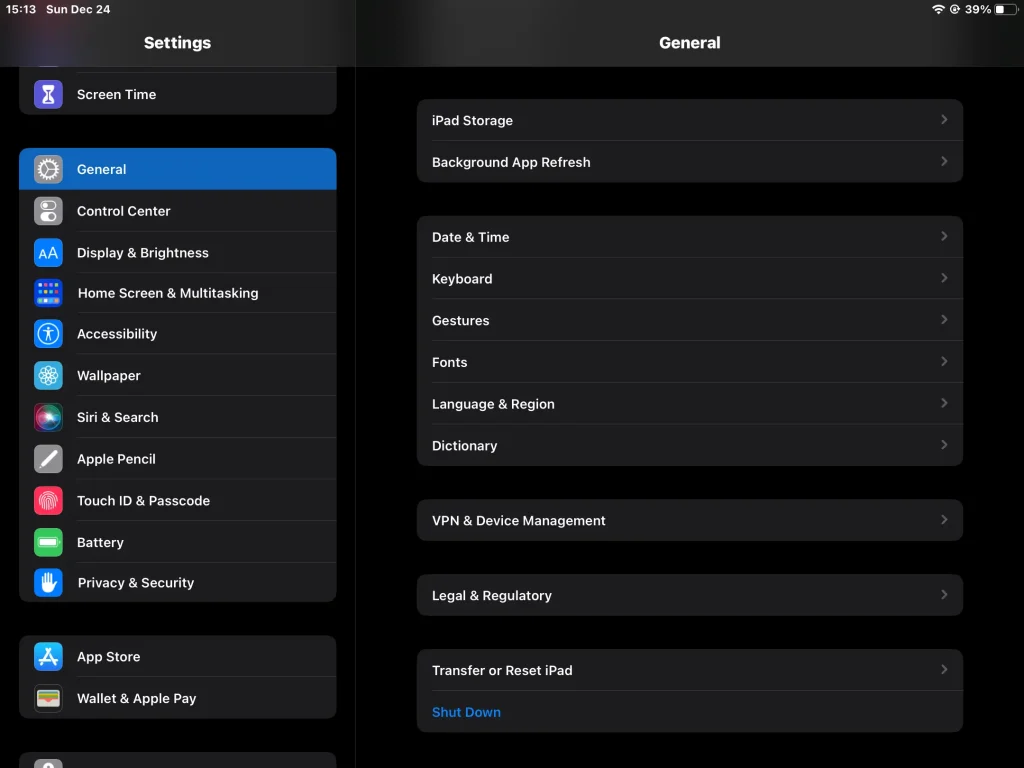
1.Restart Your iPad
A straightforward yet effective solution is to restart your iPad. This can help reset processes and resolve any bugs or glitches causing the issue. Go to your iPad settings.
*Tap on “General.”
*Scroll down and select “Shutdown.”
*Slide the power button to turn off the iPad.
*Wait a few moments and restart your iPad by pressing and holding the top button.
2.Force Restart
A force restart can help resolve minor software issues affecting the Apple Pencil connection. To force restart an iPad without a home button, you need to:
*Quickly press and release the volume up button.
*Quickly press and release the volume down button.
*Now, Hold down the top button (Power/Sleep) until the screen goes completely black and the Apple logo reappears.
For an iPad with a home button, you need to:
*Hold the home button
*Hold the power button at the same time.
*Hold both buttons until you see the Apple logo, then let go.
This process refreshes the iPad’s software and may fix connectivity problems.
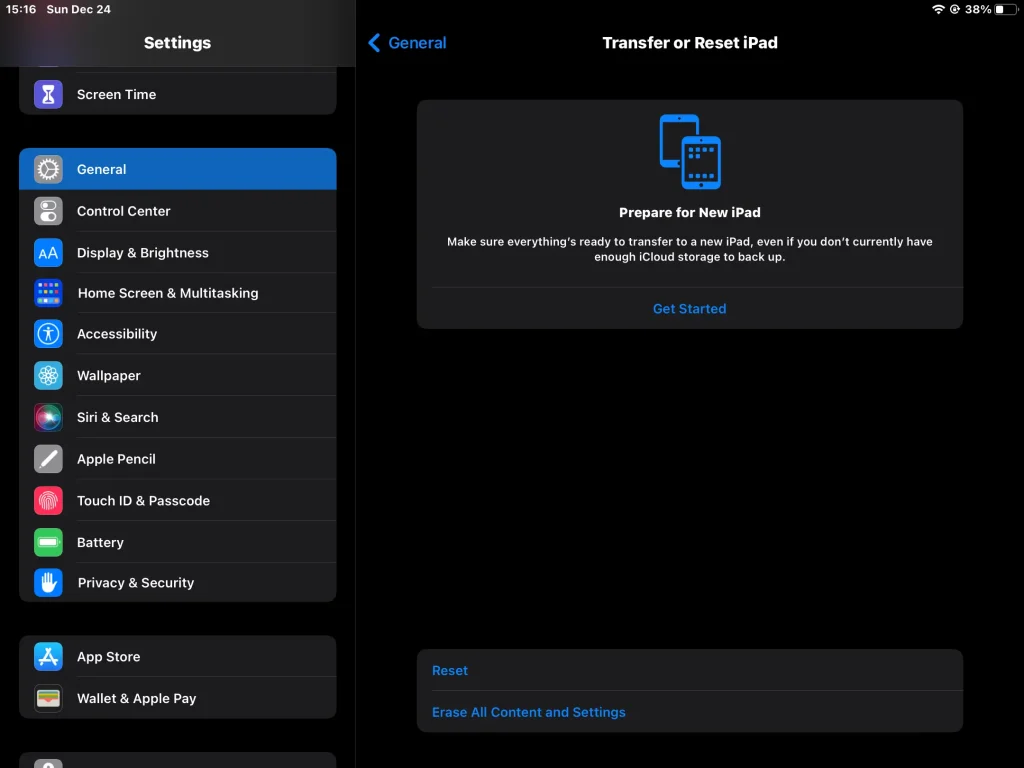
3.Reset All Settings
Resetting your iPad’s settings to their default values can resolve conflicts that might hinder the connection with your Apple Pencil.
*Tap “General” in your iPad settings.
*Select “Transfer or Reset iPad.”
*Press “Reset.”
*Select “Reset All Settings” and provide your iPad password.
*Confirm the reset.
4.Update Your iPad Software.
Make sure that your iPad is running the latest version of iPadOS. OS updates can sometimes include bug fixes and improvements that address connectivity issues. To update your iPad’s software:
*Open Settings.
*Go to General.
*Select “Software Update.”
If an update is available, download and install it. This process may take some time, so be patient.
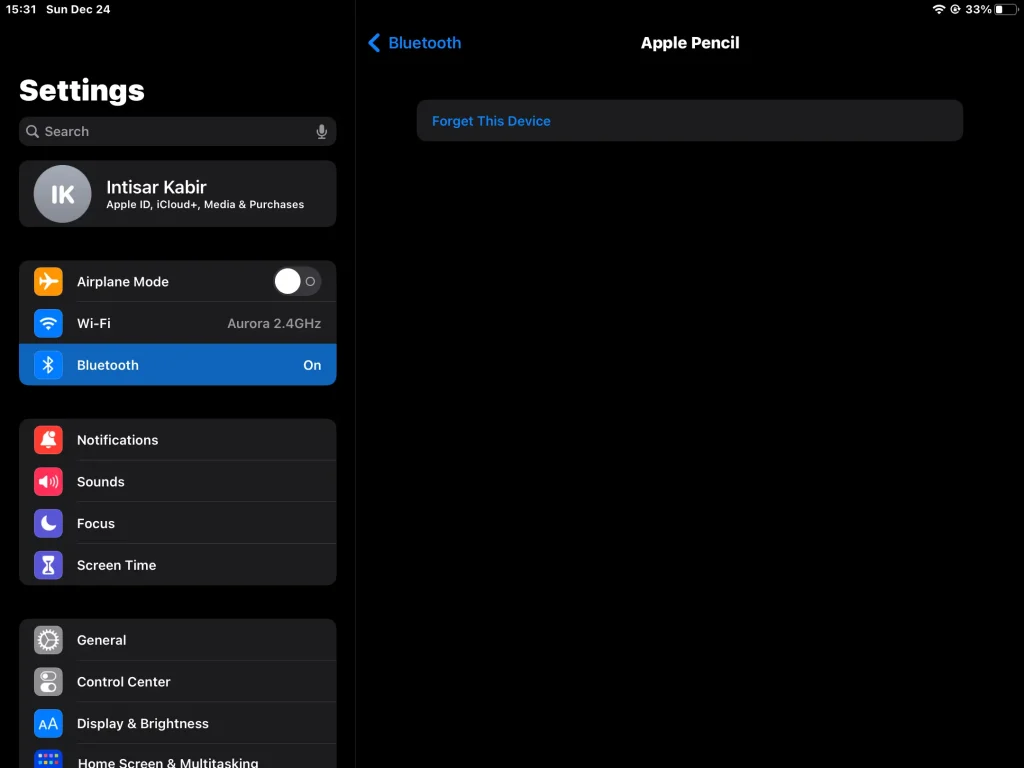
5.Forget And Reconnect The Apple Pencil
If your Apple Pencil is paired but still not working correctly, try unpairing and repairing it. This can resolve any pairing issues.
*In your Bluetooth settings, find the Apple Pencil and click on the “i” icon next to it.
*Choose “Forget this device” to remove the Apple Pencil from your iPad.
*Temporarily disconnect and reconnect the Apple Pencil (if attached).
After this, your iPad should be rediscovered and connected to the Apple Pencil.
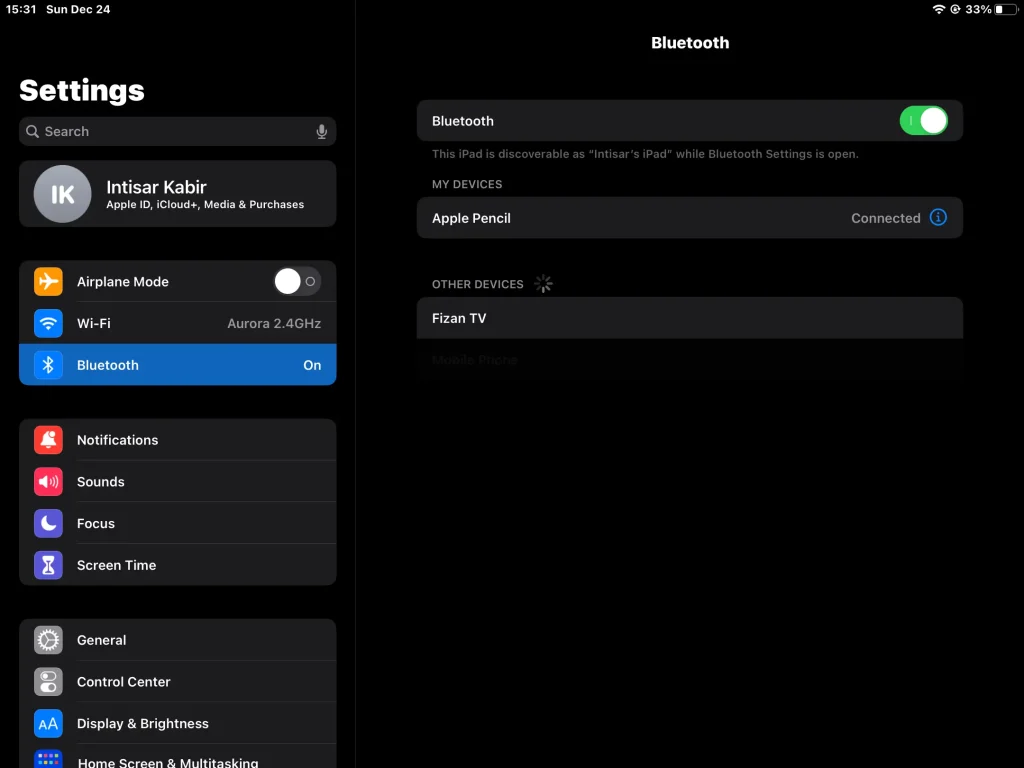
6.Toggle Bluetooth
Bluetooth connectivity issues can affect your Apple Pencil’s connection. Toggling Bluetooth can help resolve this problem.
*Open your iPad settings.
*Tap on “Bluetooth.”
*Toggle off Bluetooth.
Wait a few moments and then toggle Bluetooth back on.
7.Check The Apple Pencil Tip
Over time, the Apple Pencil tip may become loose or worn, affecting its functionality. If the tip is damaged or worn out, consider replacing it with a new one.
Follow these steps to check and secure the tip:
*Gently twist the tip counterclockwise to remove it.
*Reattach the tip and rotate it clockwise until it’s snug. Avoid over-tightening.
8.Close Background Apps
If you frequently use apps with your Apple Pencil, it’s a good practice to close all open apps. This helps refresh the application and can resolve connectivity issues. Swipe up or double-click the home button (depending on your iPad model) and close all running apps.
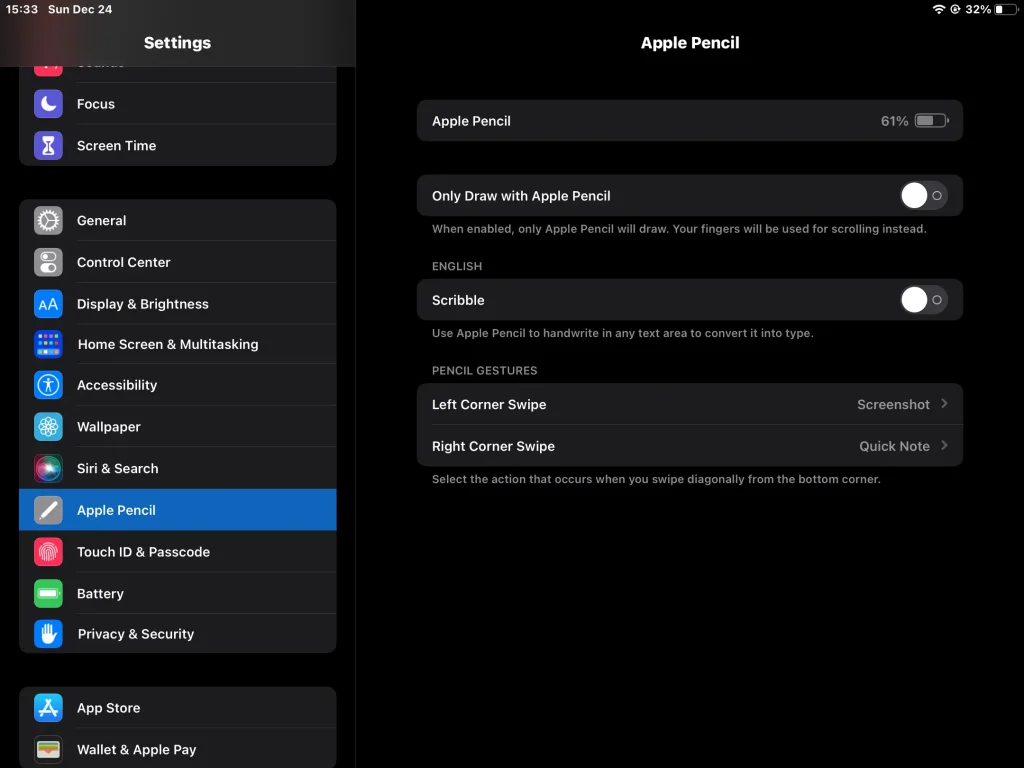
9.Enable Scribble
Another setting to check is Scribble. Go to Settings > Apple Pencil and make sure Scribble is enabled. This allows you to use your Pencil to write in any text field. If it was disabled, turn it on and test your Pencil again.
10.Apple Pencil Grippers And Connectivity
Some Apple Pencil users add optional grip accessories for a more comfortable hold. However, these grip covers can sometimes interfere with magnetic inductive charging and Bluetooth connectivity.
If you notice connection problems after adding a grip, try removing it and see if that improves the situation. The bare Pencil should be able to connect and charge reliably. If problems persist without the grip, there may be another underlying issue.
11.Remove Any Case Or Cover On Your iPad
Cases that overlap the charging area on your iPad where the Pencil magnetically attaches can sometimes interfere with the connection. Try removing the case and reattaching the Pencil directly to the iPad body and see if that helps.
In addition, Clean the charging area. Built-up dirt or grime on your iPad’s charging strip can prevent the electrical contacts from connecting correctly. Gently clean the charging area with a dry cloth to remove any debris.
12.Charge Your Apple Pencil
A common reason for Apple Pencil connection issues is a low battery. Check the battery status in your iPad settings to ensure the Apple Pencil has sufficient charge (ideally above 20%). If you notice that your Apple Pencil is running low on battery, charge it, To charge your Apple Pencil follow these method:
1st generation Apple Pencil
For the first-generation Apple Pencil, remove the cap and connect it to the iPad’s charging port.
2nd generation Apple Pencil
If you have a second-generation Apple Pencil, attach it magnetically to the side of your iPad. The iPad will transfer a charge to the pencil.
The USB-C model must be charged through the cable. First, plug the USB-C cable into the port on the Pencil to charge it. Then plug the other end of the cable into the USB-C port on your iPad.The Apple Pencil will start charging right away. You can still use it while charging if plugged into your iPad.
13.Apple Pencil Not Holding A Charge
Another common problem is that the Pencil will no longer hold a charge. It may show a full battery when first connected to the iPad but immediately drop to a very low level, Or it may simply fail to take charge.
This usually indicates a hardware problem with the Pencil itself. The battery may be worn out or damaged. There could also be an issue with the charging circuitry or connectors.
Unfortunately there are no DIY fixes for a broken Pencil battery or charging system. You must contact Apple or an authorized service provider for a replacement Pencil.
How To Connect Apple Pencil To The iPad
Along with troubleshooting steps, it’s essential to understand how to connect your Apple Pencil to your iPad correctly. There are three generations of Apple Pencils, and the method of connection varies for each.
First Generation Apple Pencil
1.Remove the cap from your Apple Pencil.
2.Plug it into the lightning connection of your iPad.
3.A Bluetooth pairing request will appear on your iPad; press “Pair.”Once paired, your Apple Pencil is ready to use.
Second Generation Apple Pencil
1.Bring your Apple Pencil near the long side of your iPad.
2.Connect it to the iPad using the magnetic connectors.
3.It will automatically pair with your iPad.
USB-C Apple Pencil
1.Take a USB-C cable and plug one end into the port on the Apple Pencil.
2.Locate the USB-C port on your iPad (at the bottom). Plug the other end of the cable into this port.
3.You should see a prompt pop up on your iPad indicating the Apple Pencil is connected.
Final Thoughts
If you’ve tried all these troubleshooting tips and your Apple Pencil still isn’t working, it’s time to contact Apple Support. They can help diagnose any other underlying issues and get your Pencil functional again. Providing the details of what you’ve already tried will assist them in resolving the problem quickly.
FAQs (Frequently Asked Questions)
Maintaining a sufficient charge in your Apple Pencil is crucial to function correctly. Use the magnetic attachment (for the second generation) or connect it to the iPad’s charging port (for the first generation) to charge it.
Yes, a loose or worn tip can impact the functionality of your Apple Pencil. Ensure that the tip is securely attached and not damaged. Replace it if necessary.
Physical damage to your Apple Pencil or iPad can cause disconnection issues. If you notice any visible damage to your Apple Pencil, such as cracks or dents, or if your iPad has been dropped or exposed to water, this may cause your disconnection issues. In this case, you may need to contact Apple Support or visit an authorized repair center to fix the problem.
