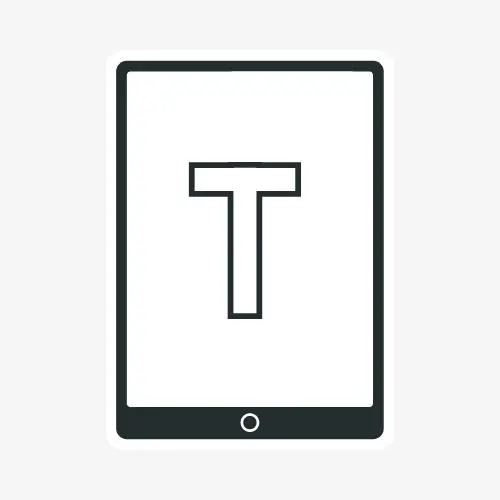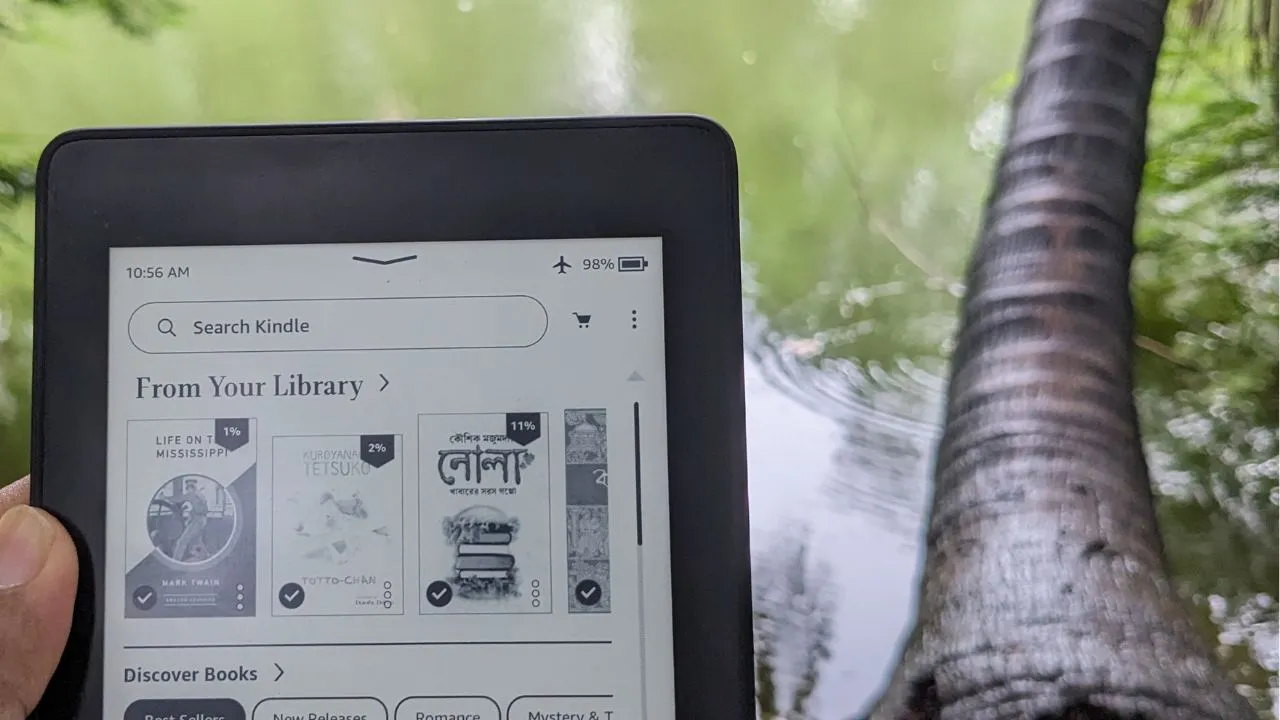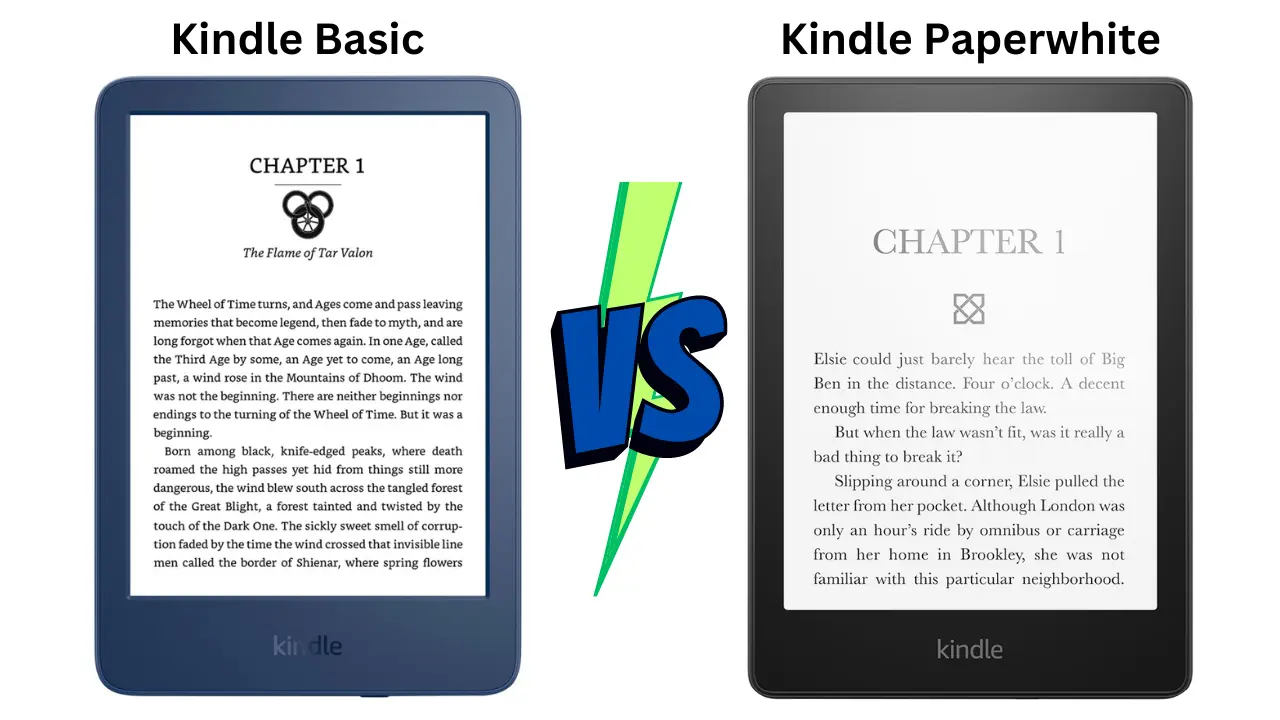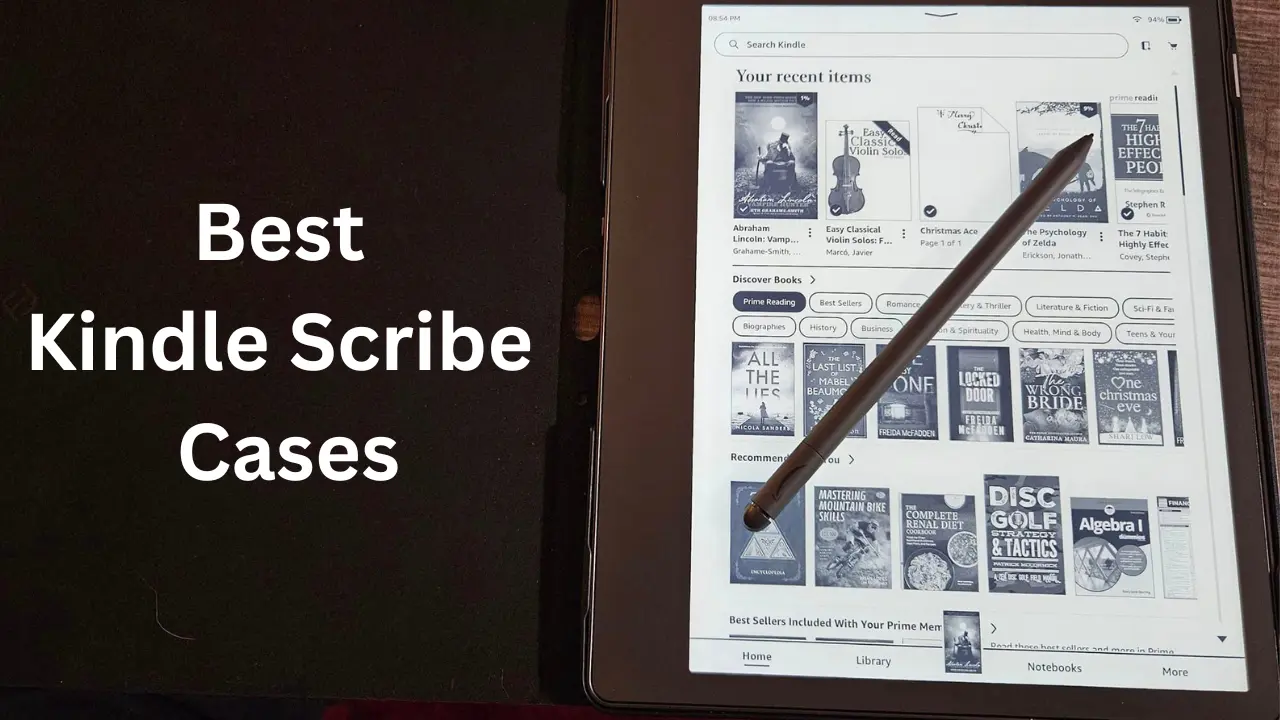Being a passionate reader and a Kindle user myself, I must confess that my initial Kindle experience had its fair share of challenges. But worry not! I’m here to lead you through some common issues you could encounter as a new Kindle user. In this no-fluff article, I’ll address the typical problems new Kindle users might confront and provide expert solutions to overcome them. By the time you finish reading, you will have valuable tips to handle any challenges that might come up.
Here Are the 12 Problems You Will Face As A New Kindle User
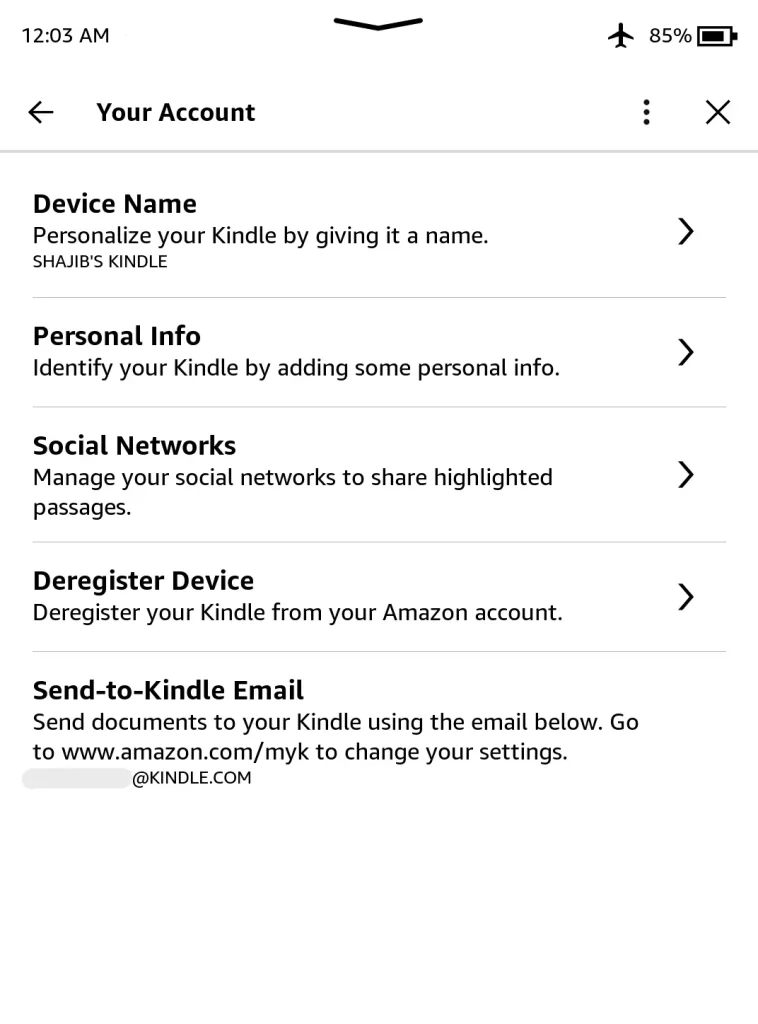
Kindle Email Address/Send To Kindle Email Address
New users often find themselves confused between their Kindle Email and the email they used to create their Amazon account. However, these two are entirely different.
The Kindle email, known as the Send-to-Kindle email, is a popular feature of the Amazon Kindle. It helps you put your e-books and digital files onto your Kindle device. This special email is created when you get a new device. Every device gets its own unique Kindle email address.
You can find the email address for your Kindle in several ways, such as on the Amazon website, the Kindle app, and the device itself. To access it via the device, go to All Settings > Tap Your Account > Search for the Send-to-Kindle Email, and you will find the email address listed beneath it.
E-Book Not Opening?
It’s frustrating when you get excited about a new e-book only to find out it doesn’t open on your Kindle. Don’t worry, though; there’s a way around this!
First, ensure you’re downloading e-books in formats compatible with your Kindle. The most common formats that Kindle supports are KFX, EPUB, PDF, Microsoft Word (DOC, DOCX), HTML, RTF, Text, and Images (JPG, JPEG, GIF, PNG, BMP).
However, if you’ve got an e-book in another format, don’t fret! You can use conversion tools like Calibre to transform it into a Kindle-friendly format.
NOTE: MOBI & AZW formats are no longer supported by Kindle.
Fixing Broken Font Issue
Every Kindle user, from time to time, faces a Broken Font Issue. The first issue that I encountered with my first Kindle was a broken font issue. In broken font issues, certain letters or words appear scrambled or distorted on the screen. It especially appears when you sideload an e-book without embedded fonts. To fix this, I recommend using Kfx files or epub files, and while converting your e-book, embed the font. You can also install custom fonts to solve this problem.
To install custom fonts:
- Connect your Kindle to your computer.
- Locate the “Fonts” folder via File Explorer.
- Drag and drop your font files to add them.
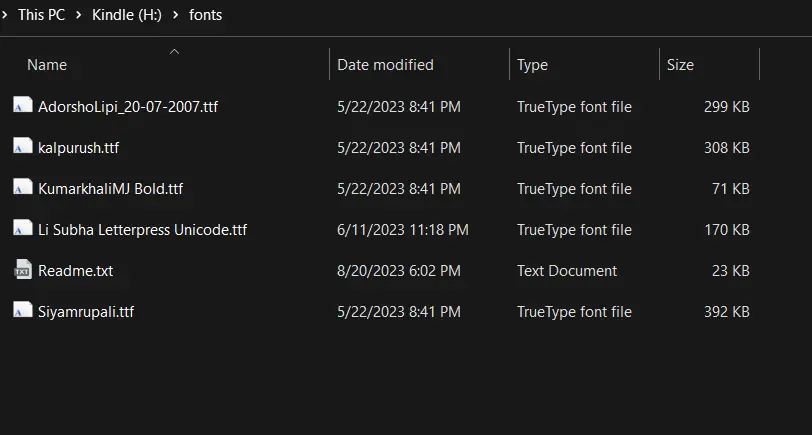
Kindle only supports fonts in TrueType (TTF), OpenType (OTF), and TrueType Collection (TTC) formats. Therefore, any font you intend to include has to be in one of those formats. An excellent source for free font files is Google Fonts, offering diverse options.
Ghostly Image Of Previous Page
Sometimes, after turning a page, you may see a ghostly image of the previous page remaining on-screen. To resolve this issue without exiting your book, tap near the top of the screen to reveal the toolbar. Next, tap anywhere on the screen to prompt a momentary black screen, indicating a refresh. The ghost image should disappear along with the toolbar.
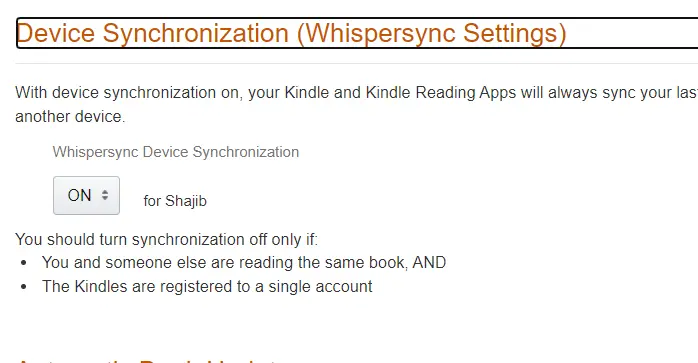
Wispersync Not Working
Amazon’s Whispersync lets you switch between reading on the Kindle and accessing it on a computer or smartphone. It allows you to continue from where you left off, ensuring continuity in your reading experience. In addition, Whispersync for Voice syncs Kindle and Audible versions of books together.
However, sometimes Whispersync fails to sync content seamlessly among your different devices. If automatic syncing doesn’t occur, check two things.
First, make sure your device is connected to Amazon’s servers. Whispersync requires a working connection, so your Kindle and other devices need 3G or Wi-Fi while undergoing synchronization.
Secondly, check the sync settings if syncing still doesn’t work after connecting to Amazon’s servers. Go to your Amazon account. Then, go to Manage Your Content and Devices and turn on Whispersync in the Preferences tab.
And one last thing, ensure that your Kindle device is updated to the latest software version.
If you encounter issues with Whispersync for Voice, follow these steps:
1. Remove the e-book and audiobook from your device.
2. Close all apps that are currently open.
3. Swipe down from the top of the screen and tap “Sync Device.”
4. Download the title again.
5. Open the e-book for one of these titles and check if the option to play narration is available.
Still not working? Turning off the Device Synchronization setting and turning it back on should resolve the issue.
Frozen Kindle & Slow Performance?
Did your Kindle freeze or perform slowly in the middle of an intense page-turner? Don’t panic; a simple restart can resolve these issues. Kindles can often freeze up or exhibit sluggish performance due to an overworked processor, memory problems, low battery, or outdated firmware.
To address this, press and hold the power button until you see a power dialog box or the screen becomes blank. Keep holding the power button for 40 seconds, and then release it. After a brief pause, you will notice the charge indicator light reactivating and the device will initiate a restart.
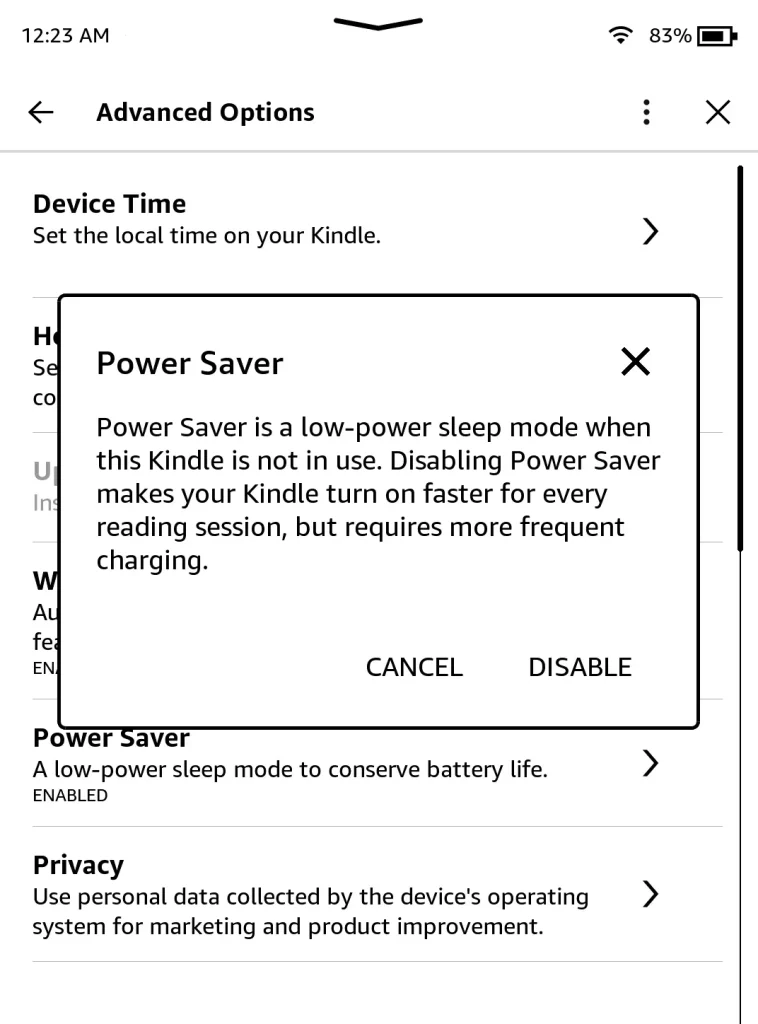
Battery Draining Quickly?
Before purchasing the Kindle, you had heard about its long battery life. However, in reality, the battery is draining much more quickly. The probable reason is that you are using your Kindle with full brightness and constant Wi-Fi usage.
To address this issue, first, consider adjusting the screen brightness. Lowering the brightness helps save battery and makes reading more comfortable. Secondly, remember to turn off Wi-Fi and Bluetooth when you’re not actively using your Kindle. Lastly, enable the Power Saver mode. To activate it, navigate to Settings > Device Options > Advanced Options > Power Saver > Enable.
Removing Ads on Kindle
There are two ways you can remove Kindle’s annoying ads. The first method is simple: pay a small fee to remove the ads.
To do this, follow these steps:
1. Go to ‘Manage Your Content and Devices
2. Click on ‘Devices.’
3. Select ‘Device’
4. Under ‘Special Offers’, click ‘Remove offers.’
5. Pay the fee to remove ads, ranging from $15 to $20.
In the second method, you need to contact Amazon support. Inform them that you reside outside the United States, or ask them nicely, and they’ll remove the ads. You might need to try a couple of times, but they will eventually remove the ads.
Can You Read Pdf On Kindle?
This is a common question for any new Kindle user. The answer is yes, you can read PDFs on a Kindle. While reading PDFs on a Kindle might not be the most comfortable experience, you can still read them.
You have a couple of options to do this. You can directly “Send to Kindle” from your PC, and Amazon’s service will convert the PDF into a Kindle-readable format. Keep in mind that the formatting might not always be perfect.
Alternatively, you can convert the PDFs to EPUB formats using tools like Calibre, which is a free e-book management software. This might provide better control over the formatting, but some complex PDFs might not convert perfectly.
Using EPUB and MOBI Files on Kindle
Kindle now supports EPUB files. You can send EPUB files to your Kindle using the “Send to Kindle” feature. For a more detailed understanding of this process, you can read the article “How To Send An EPUB To A Kindle: A Step-By-Step Guide.”
However, please note that Amazon no longer supports MOBI files.
Screen Protector Vs. Covers For Kindle
After acquiring a Kindle, you will likely want to obtain a cover or screen protector to protect it. A screen protector is unnecessary for the Kindle due to its e-Ink nature display. It can affect the device’s functionalities, including touch sensitivity. Instead, opt for a high-quality magnetic cover. You can easily find such covers on Amazon or other online stores.
Free Book Resources for Kindle
As a new Kindle user, you certainly don’t have too many e-books in your Kindle library. However, you can obtain free e-books from classic to recent books from various websites. I have found the Amazon Kindle Store to be an excellent resource for free books. You can find an incredible selection of free Kindle books, including recent releases, in the Kindle Store. Here are a couple of other websites where you can find free e-books in EPUB formats:
Project Gutenberg – This website offers a wide range of classic literature and other free e-books in various formats, including EPUB and Kindle.
ManyBooks – ManyBooks provides a diverse collection of free e-books across multiple genres in both EPUB and Kindle formats.
Conclusion
I hope these solutions will assist you in addressing the common problems you’re experiencing with your Kindle.