Top 13 iPad Note-Taking Tips for Better Productivity

The iPad is the most popular tablet used for note-taking, with 58% of tablet owners using an iPad for note-taking. In this article, I’ll cover some essential iPad note-taking tips to help you take your note-taking skills to the next level. So, grab your iPad, and let’s get started!
iPad Note-Taking Tips
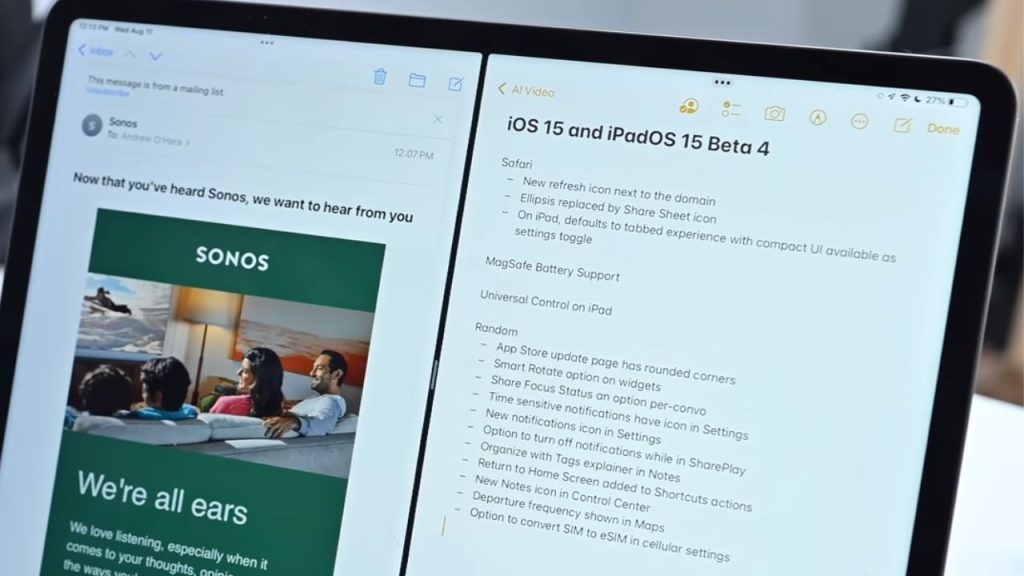
Using iPad’s Split-Screen Features
The iPad’s multitasking and split-screen features can help you be more productive while taking notes. For example, you can open a web browser next to your notes app to quickly look up information or references. Additionally, you can use a split-screen to take notes while watching a video or attending a lecture.
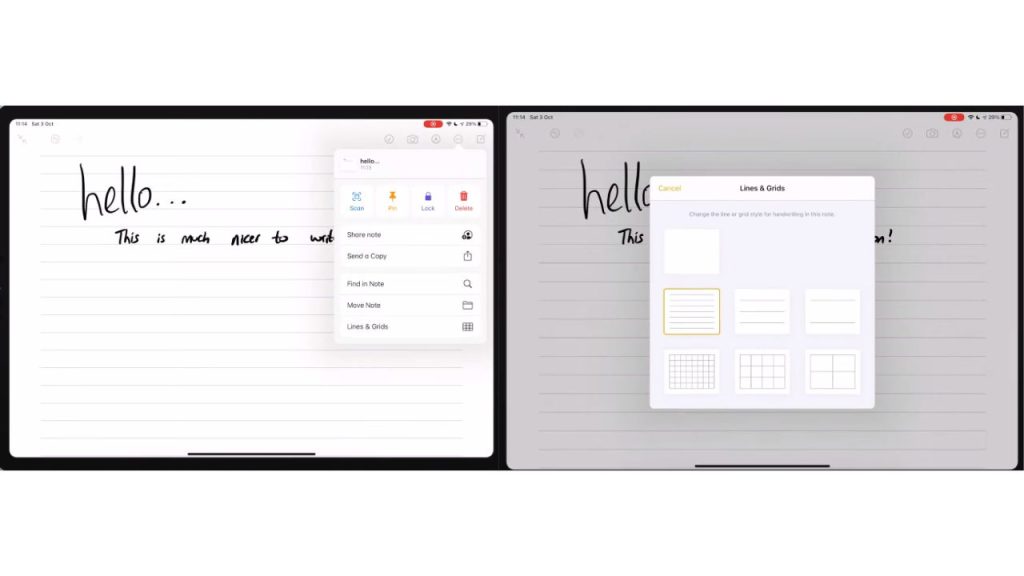
Use Lines And Grids In The Notes App
You can easily change the background of your notes. Choose lines and grids by clicking the three tiny dots button in the top right corner of the notes. The background for your note can then be selected on this screen. You can have lines of different thicknesses and grids of different sizes. Anyone who desires to write in a straight line will find lines and grids of great assistance. In the note settings, you can also set a specific style of lines or a grid to appear by default with every new note. Thus, this can be a good option if you frequently use your iPad to write handwritten notes.
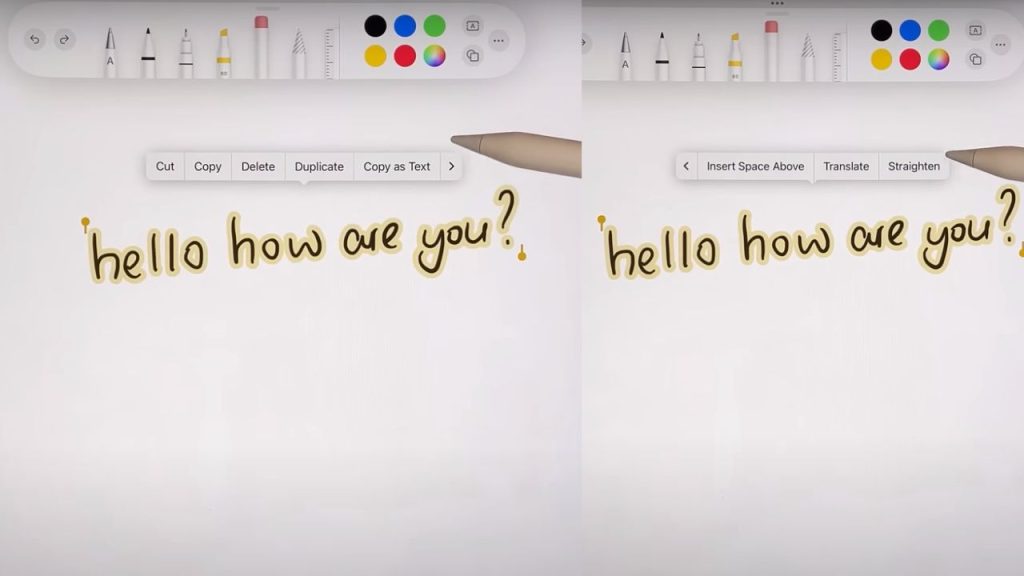
Straighten Your Handwritten Notes
I like to use the notes app for making quick notes, and as a result, my handwritten notes are wonky. If you make handwritten notes and your notes are wonky. You can straighten it. To do this, you need to select some handwriting and choose to straighten it. Although I found this only works if the handwriting isn’t too shaky.
Make Your iPad Screen Less Slippery
The lack of texture on the screen is one of my initial gripes about taking notes on the iPad. It’s slippery and doesn’t feel like writing in a real notebook. To alleviate this problem, you can use Paperlike. Paperlike is a screen protector, and it basically tries to mimic what it feels like to write on paper. Although it doesn’t feel exactly like writing on paper but compared to writing directly on the glass, it’s so much better. Remember that Paperlike’s matte finish gives it texture and alters how the screen looks (less transparent). If you’ve ever used a matte screen protector, you’ll be very familiar with this.
Scan Text
To scan text and import directly in the note app, double-press the screen where your cursor is and hit the scan icon. Now, you can scan any text from a document. Press insert to import all the text into the notes.
Scan Any Object And Import it Directly To Note
You can also scan any object and import it directly to note. To do this, long press the notes app, and a menu will pop up. From the menu option, click the scanned document to scan any object or form you want, and it will automatically be saved to a new note.
Hashtags
Hashtags are actually a cool feature, but only a few people know about this. You can use hashtags in notes, and they’re really powerful. For example, you have a recipe for a cake, and you use #recipe and #bakery as a hashtag. Now you can use these hashtags to search your notes. When you go to your folders at the bottom, you can see all the hashtags you’ve used. Tap the hashtags to find the related notes. Hashtags are a really powerful way to categorize your different notes.
Pin Notes
You can pin your important note at the top of your note list. Simply hit the three dots in the top right and click on the pin. You’ll see your PIN notes on top and have immediate access to them.
Lock Notes
If you have sensitive information saved into specific notes, you can lock that note. You can basically lock any note with face ID or touch ID. To do this, press the three dots on the top right in the note app and press lock. You need to use a face ID or Touch ID to view it.
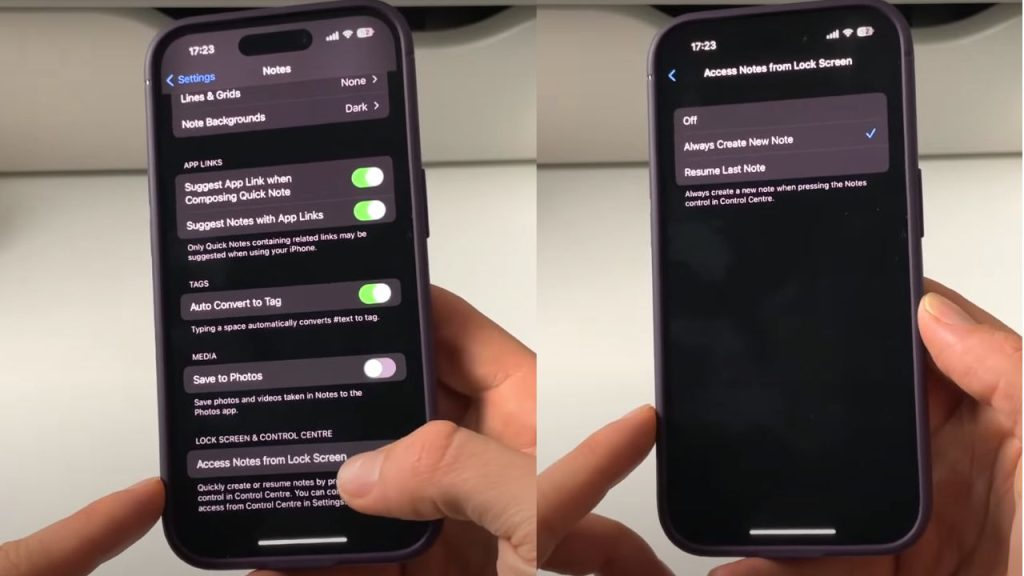
Access Notes From Lock Screen
On the lock screen, you can quickly access your notes. To enable this, go to the notes app in settings and scroll all the way down until you find the lock screen and control center section. Click on the “access notes from the lock screen.” Here you can select whether you want to create a new note when you press an icon in the control center or whether you want to resume the last note you’ve been working on. This is a handy feature for those who frequently work on note apps.
Small Image Feature
Imported images in the note are huge, but you can resize them using a small image feature. To use this feature, you must long-press the image, and you will get a new small images option. Tap that, and you now have a smaller image of the original image.
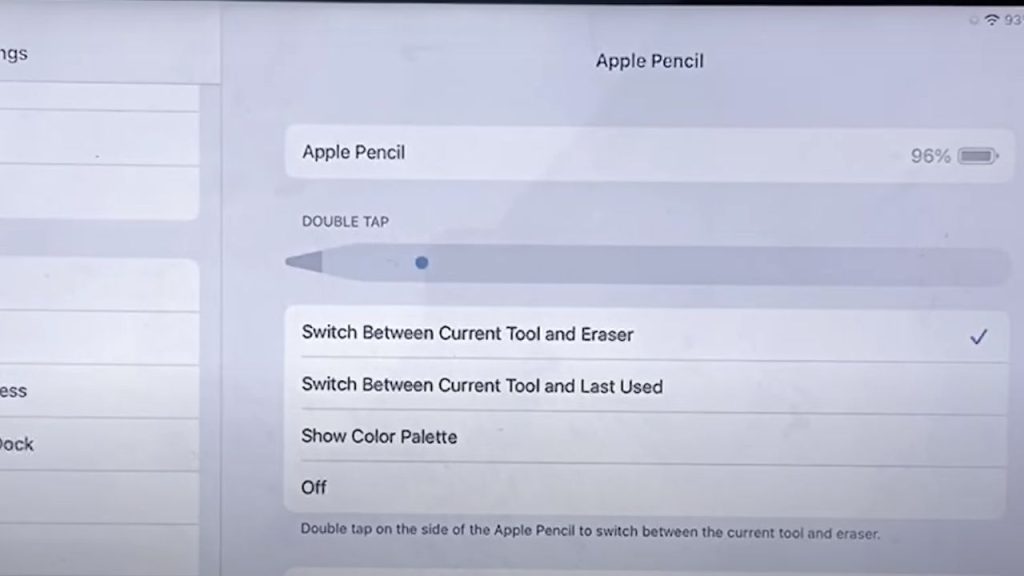
Apple Pencil 2 Eraser (Double Tap Feature)
The double tap feature only works with 2nd generation apple pencils. If you double-tap the apple pencil’s side while writing a note, it switches to the eraser. If you double-tap it again, it switches back to the tool you used before. Of course, you can manually choose the eraser icon and trigger it. But this is far more convenient because it doesn’t need you to interrupt your workflow.
Change Apple Pencil Tip
You can actually change apple pencil dip. Nothing lasts forever, so it is to be expected that your pencil will eventually experience physical wear and tear. If you use it frequently, you should change it every six months.
Prerequisite Of Choosing The Right Note-Taking App For iPad
Many different note-taking apps are available for the iPad, and choosing the right one for your needs can make a big difference in your note-taking experience. Some popular options include Apple’s built-in Notes app, GoodNotes, Notability, and Evernote. Here are some of the factors you should consider before choosing a note-taking app:
1.Identify your note-taking needs.
2.Choose an app that is easy to use.
3.Look for customization options & app’s user interface.
4.Consider security features.
5.Check syncing capabilities.
6.Consider pricing before making a decision.
7.Look for integrations with other productivity tools.
8.Read reviews from other users.
9.Consider long-term support and updates.
10.Try out different note-taking apps before committing to one.
Final Thoughts
Overall, using an iPad for note-taking can drastically increase your productivity. With the right tips and techniques, you can take notes more efficiently, access them easily, and make them more engaging and memorable. Whether you’re a student, a professional, or someone who likes staying organized, these note-taking tips will work for you.
Recommended Readings!
Best iPad Mini 6 Tips And Tricks to Enhance Your Experience
Frequently Asked Questions (FAQ)
The best note-taking app for the iPad depends on your personal requirements and preferences. Popular options include Apple’s built-in Notes app, GoodNotes, Notability, and Evernote. Before making your choice, consider factors like the app’s user interface, organizational tools, text input options, and syncing capabilities.
Yes. You can take notes on the iPad using a stylus like the Apple Pencil or another third-party stylus. A stylus can help you write more precisely and naturally. Many note-taking apps offer features such as palm rejection, pressure sensitivity, and customizable pen settings to make your note-taking even more comfortable and accurate.
Many note-taking apps offer features such as sharing and commenting, making it easy to collaborate on your iPad notes. Consider using a collaborative note-taking app such as Notion or Google Docs if you plan on working with others. Additionally, you can share your notes with others through email, messaging, or cloud services.
To take notes efficiently on your iPad, consider using a note-taking app that allows for easy organization and searchability. Some popular apps include Notability, GoodNotes, and OneNote. Use tools like split-screen mode and the Apple Pencil to multitask and write effectively. Additionally, create templates for typical note-taking situations to save time and boost productivity.
The iPad is excellent for taking notes by hand, especially when paired with an Apple Pencil. The Apple Pencil offers a smooth writing experience, enabling precise and thorough note-taking. Note-taking on the iPad is made even more effective and pleasurable by a range of tools and features offered by applications like Notability and GoodNotes.
The content of your notes on the iPad will depend on your personal wants and preferences. Taking notes in class, generating ideas, managing to-do lists, and capturing meeting minutes are some typical uses for note-taking on an iPad. Other options include journaling, taking language notes, or creating digital art.
To take aesthetic notes on your iPad, consider using apps that offer a wide range of customization options. For example, GoodNotes and Notability allow you to choose from a variety of paper templates and customize colors, styles, and fonts. To give your notes more aesthetic appeal, you may add photographs, stickers, and graphics. Feel free to experiment with different layouts and designs to create a look that suits you.
