How to Use Calibre With Kobo?
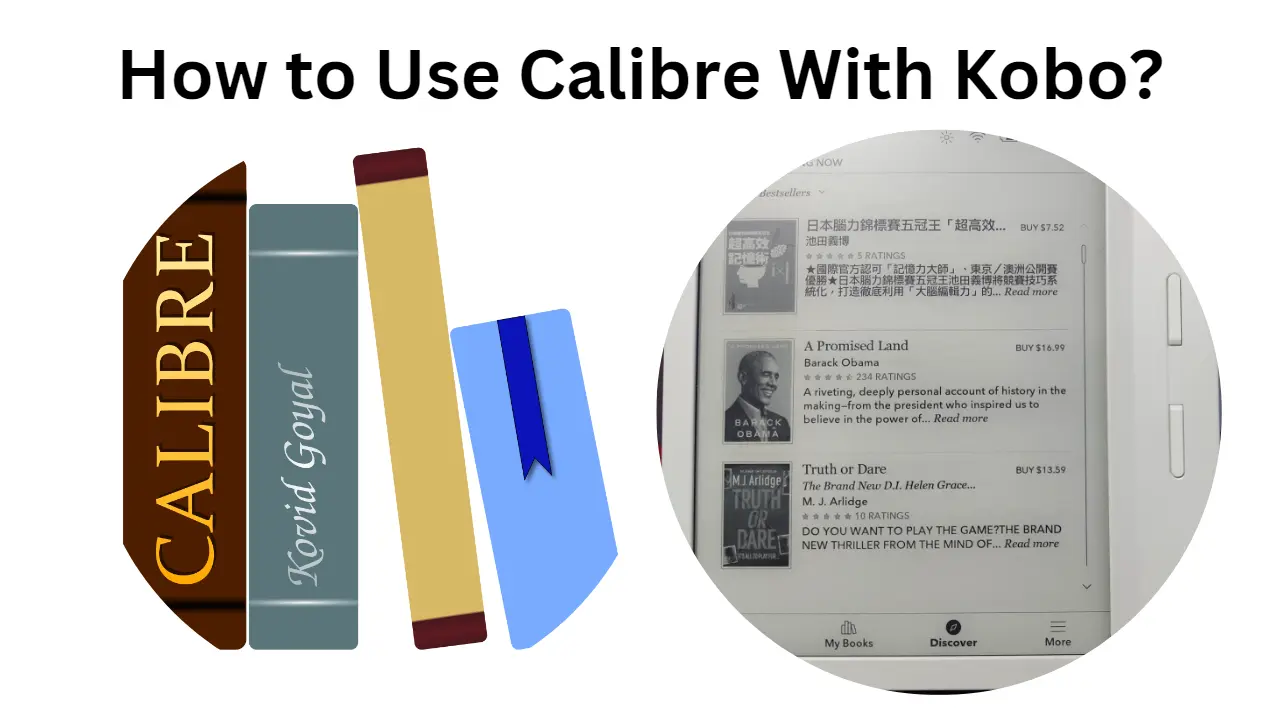
Calibre is a powerful e-book management program that enables you to arrange, convert, and transfer e-books. You can seamlessly integrate Calibre with your Kobo e-reader. In this concise guide, I’ll walk you through the steps to connect your Kobo device to Calibre. Calibre makes tasks like converting, organizing, and transferring e-books to the/on Kobo e-reader easy and hassle-free. Let’s begin!
Using Calibre With Kobo
To use Calibre with your Kobo e-reader, you can follow these steps:
Step 1
Download and install Calibre on your computer from the official Calibre website. Calibre is available for Windows, macOS, Linux, and Calibre Portable.
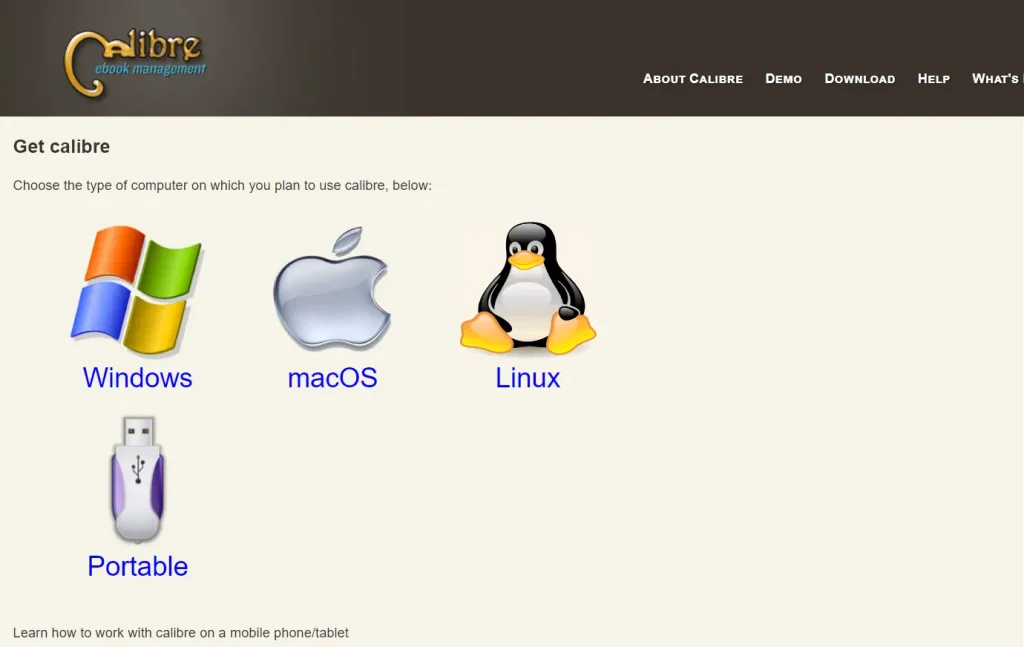
Step 2
Use a USB cable to connect your Kobo e-reader to your computer. Calibre should detect your device automatically.
Step 3
After connecting your Kobo, open Calibre on your computer. If it doesn’t automatically detect your device, go to “Preferences” in Calibre’s toolbar.
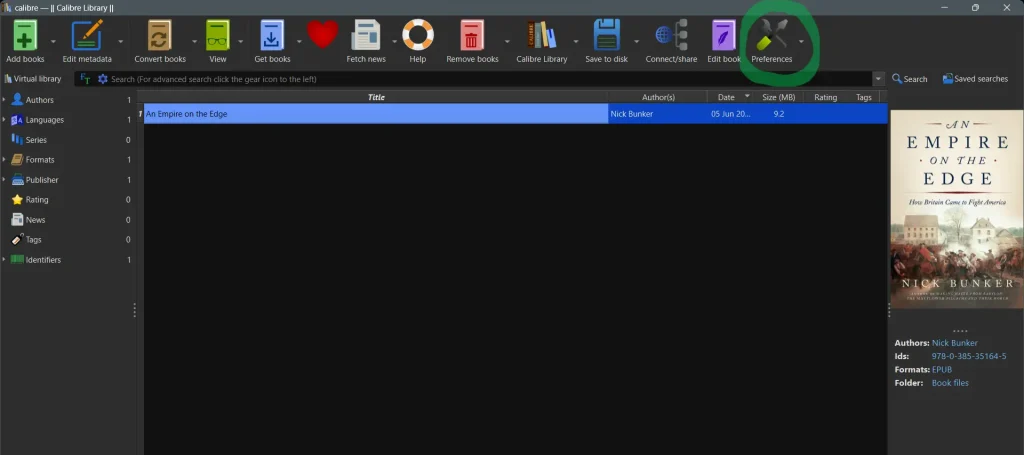
Step 4
In the Preferences window, select Advanced→Plugins. Click on “Get new plugins.” Search and install “KoboTouch and KoboTouchExtended” from the list of available plugins. These plugins enable communication between Calibre and your Kobo device.
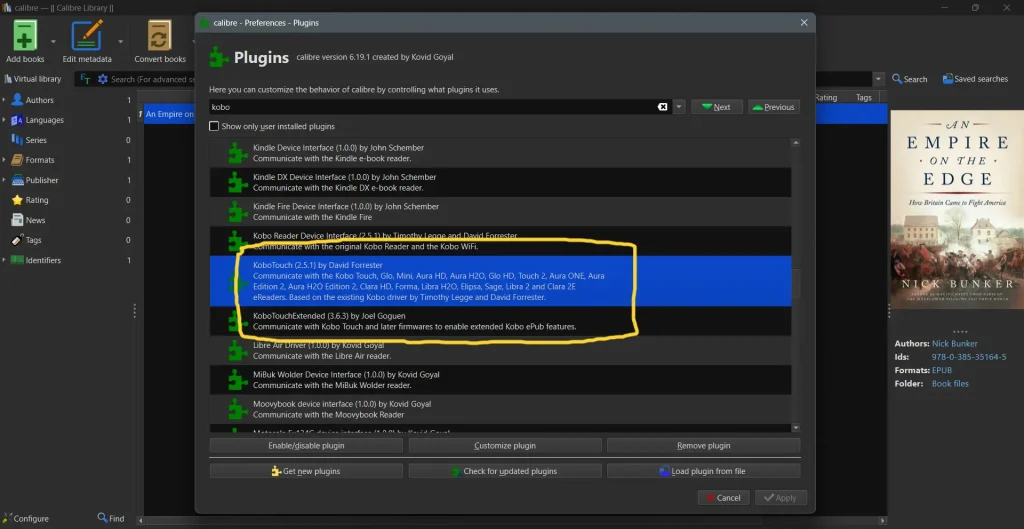
Step 5
Select “KoboTouch” under the “Device Interface” section in the Preferences window once installed. Click on “Customize plugin” to configure the plugin’s settings.
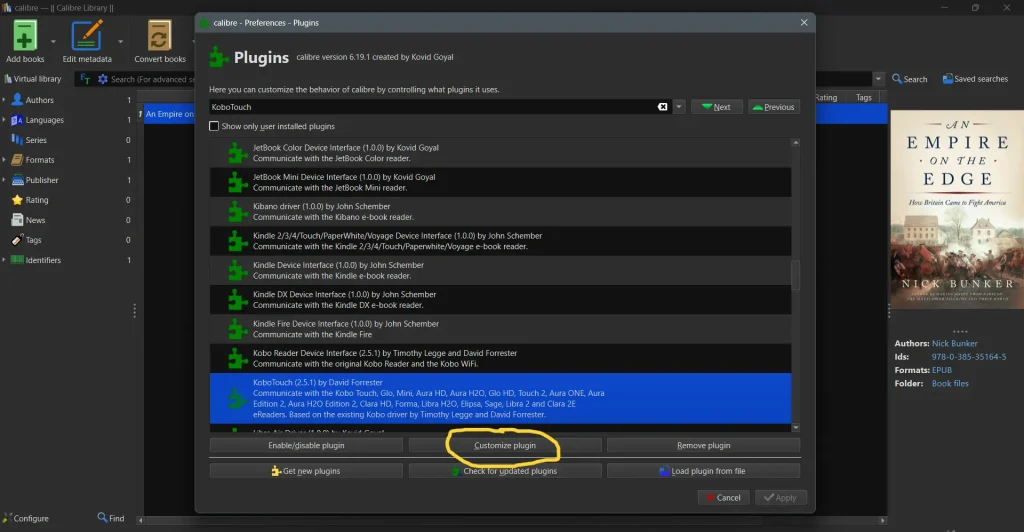
Step 6
Now, you can add your e-books to Calibre’s library. Click the “Add books” button in Calibre’s toolbar or simply drag and drop e-books into the Calibre window. Calibre supports various e-book formats, including AZW, AZW3, AZW4, CBZ, CBR, DOCX, EPUB, FB2, FBZ, HTML, HTMLZ, LIT, LRF, MOBI, TXT, and more.
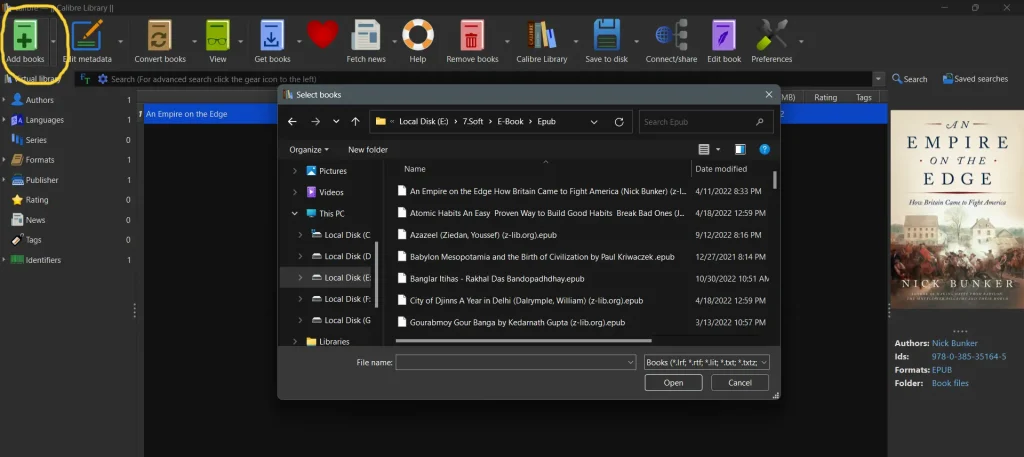
Step 7
Once your e-books are in Calibre’s library, select the books you want to transfer to your Kobo device. Right-click on the selected books and choose “Send to device” > “Send to main memory” or “Send to Storage Card,” depending on your Kobo’s storage location.
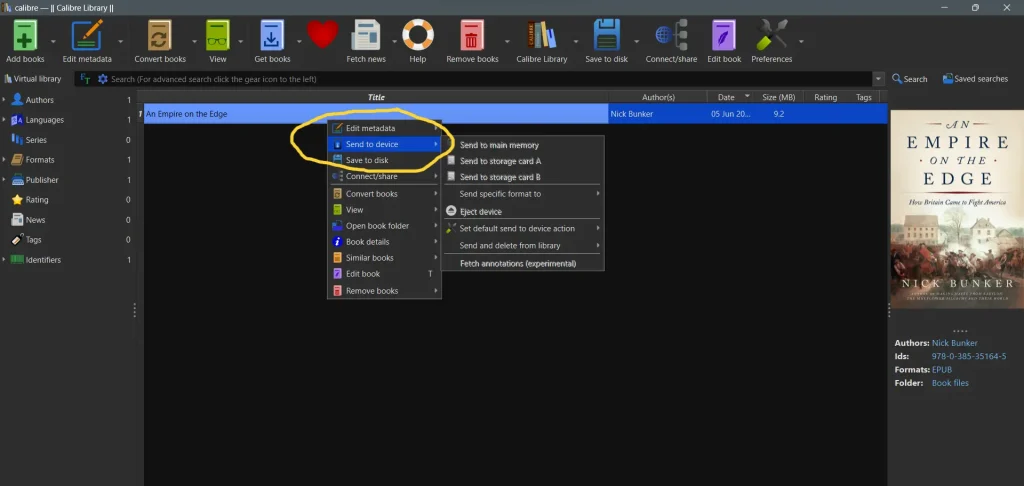
Step 8
Safely eject your Kobo device from your computer after transferring the books. You can do this by clicking the “Safely eject device” button in Calibre’s toolbar or using your computer’s system tray/notification area.
Step 9
Your books should now be available on your Kobo e-reader. Disconnect the USB cable from your computer, and you can start reading your e-books on your Kobo device.
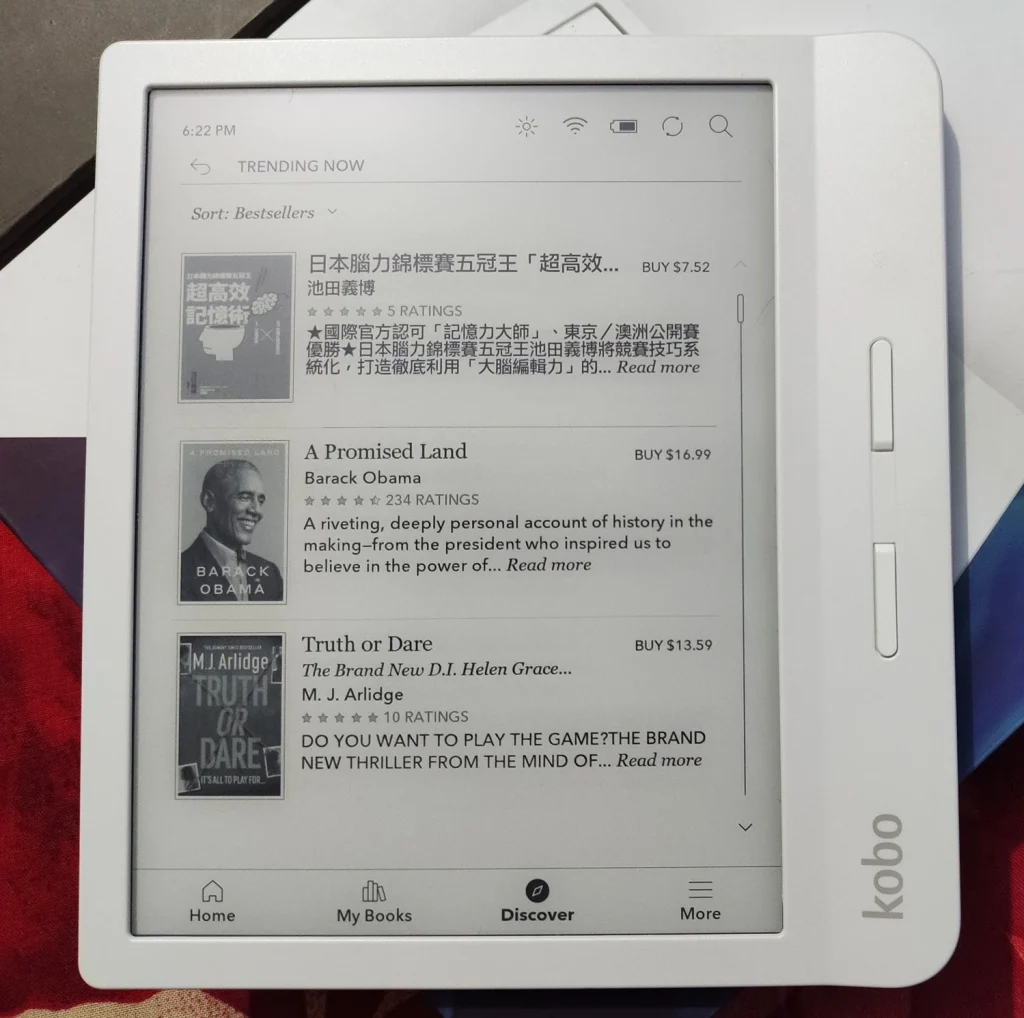
Sending E-Books To Kobo Wirelessly Via Calibre – Two Different Methods!
Method 1: Wireless Connection From Calibre To Your E-book Reader
The first wireless book transfer method is establishing a wireless connection between Calibre and your ebook reader. This method is convenient and works well.
Step 1
“Start Wireless Device Connection” in Calibre and note the IP address provided. You can set a password if you want. But make sure you check the box beside “Use A Fixed Port.”
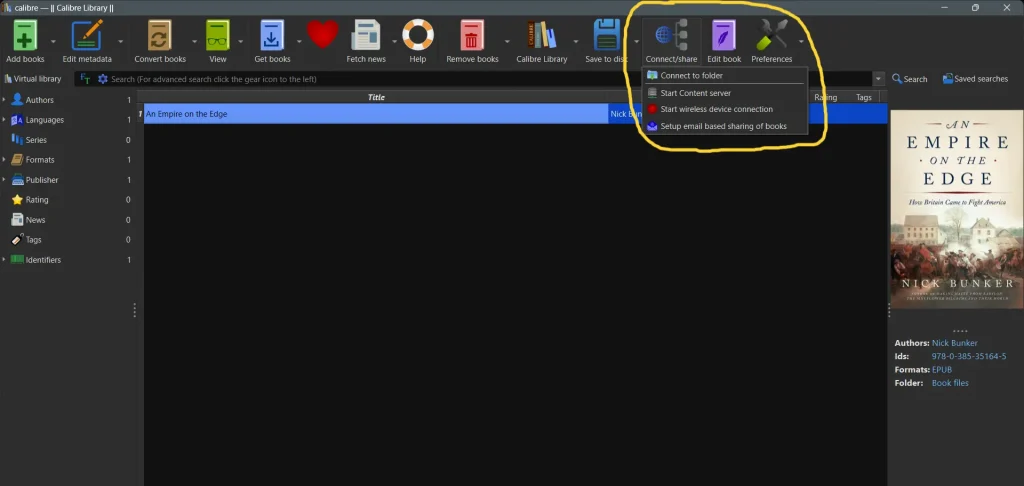
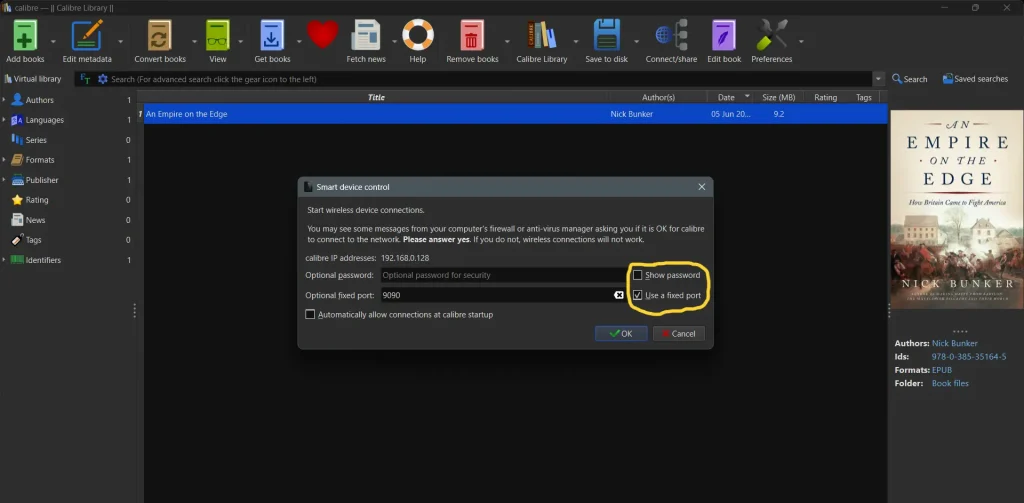
Step 2
After starting the wireless connection in Calibre, go to your ebook reader’s settings. Under the Calibre settings, select the automatic server address option. Click “Connect” to establish the connection.
Your ebook reader will connect to your Wi-Fi network and scan for a Calibre wireless connection. Once it finds a wireless connection, you will see the IP address and port. This means your ebook reader is now connected to your Calibre library.
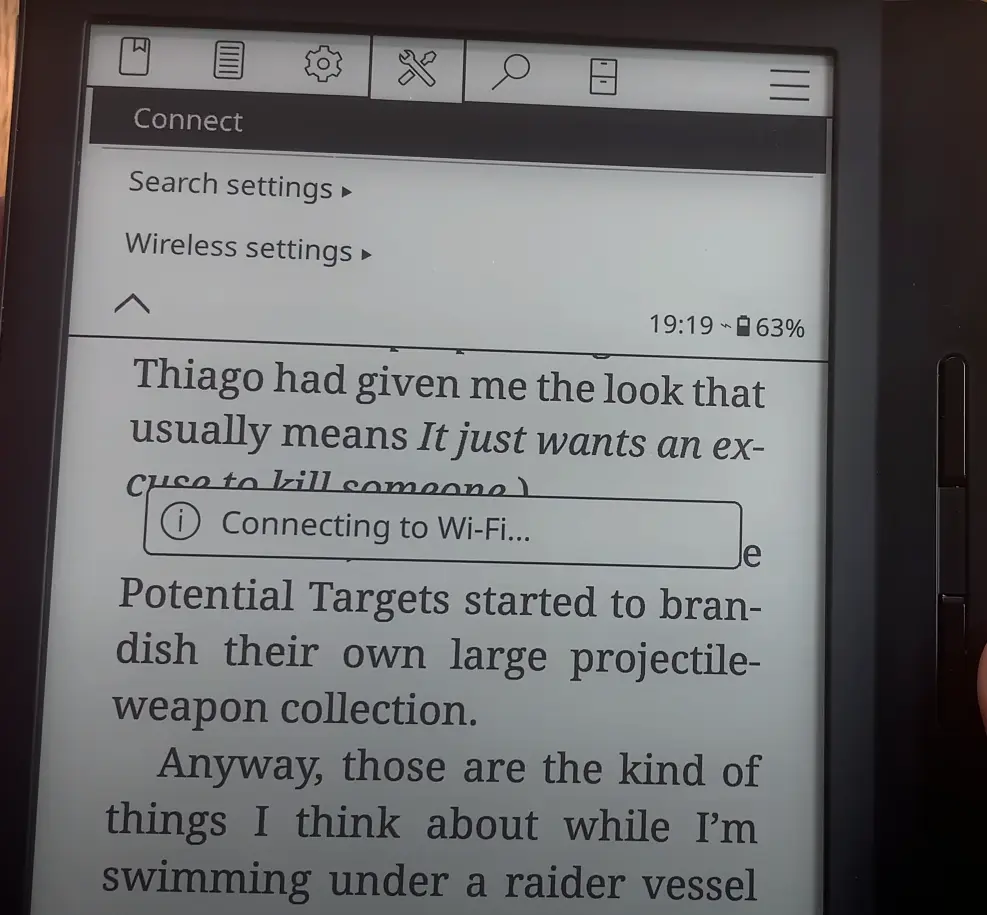
Step 3
Return to Calibre on your computer and navigate to the device library. Here, you will see the connected device, and you can transfer books to it. To transfer a book, select it and choose the “Send to Device” option. The book will be transferred to your ebook reader. If you want to verify in Calibre that the book is on your device, go to the library and check if the file is present.
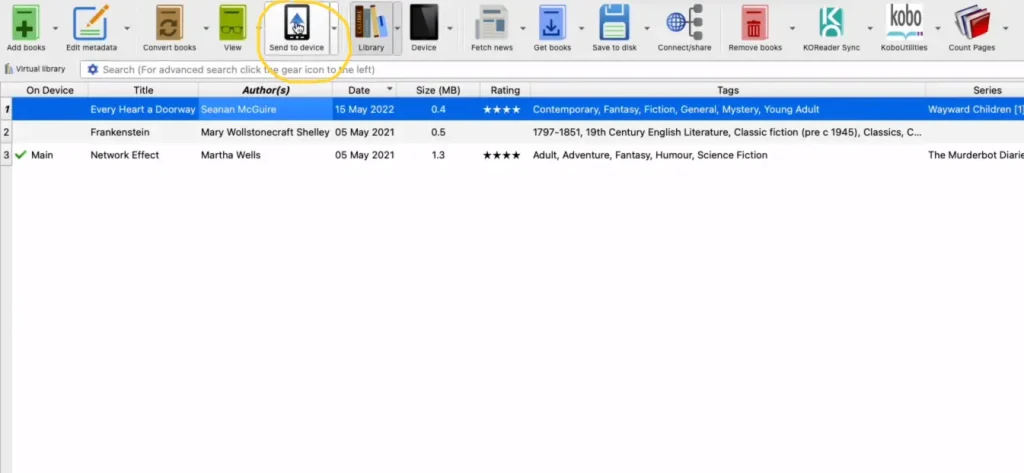
Step 4
Now you can safely disconnect your device from Calibre by ejecting it. On your ebook reader, you will see the book that was transferred. It is now available for reading.
Method 2: Content Sharing Server Using OPDS
In this second method, I will show you how to transfer e-books wirelessly to your e-book reader using Calibre on your computer and KOReader on your e-reader.
Step 1
Start the content server in Calibre under the “connect/share” setting and take note of the IP address. This server allows you to share e-books on your local network without additional settings.
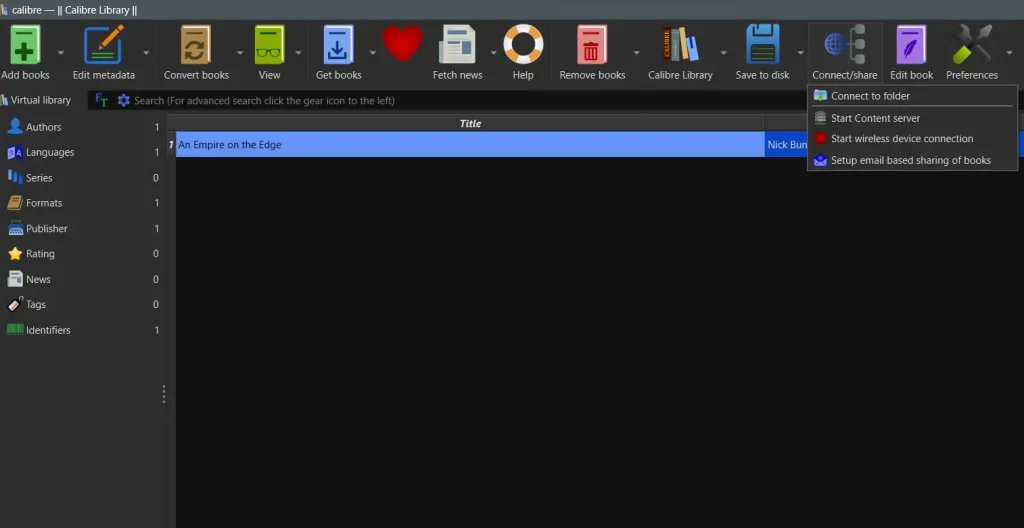
Step 2
You can customize the content-sharing server settings in Calibre’s preferences if needed. Under the “sharing over the net” settings, you can configure various options such as user accounts and passwords. However, the default settings should work fine.
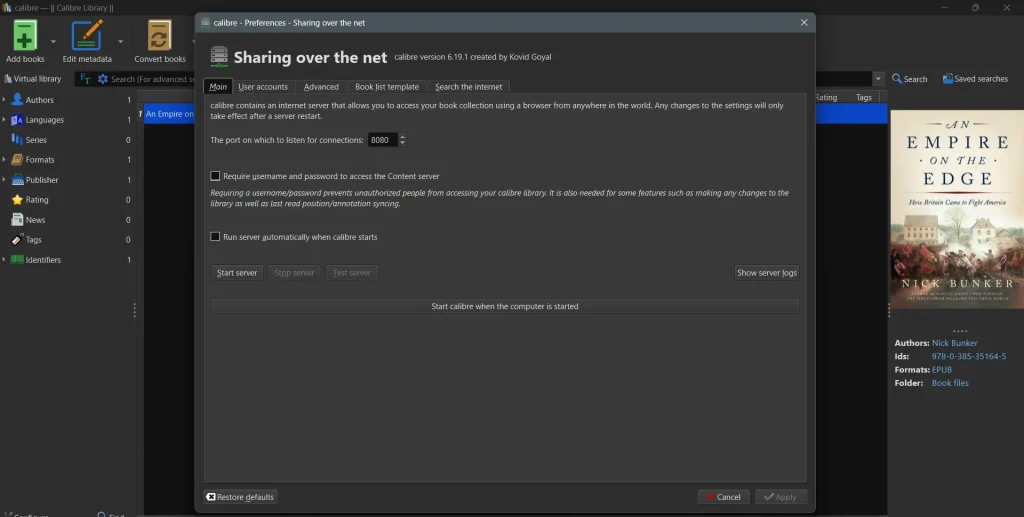
Step 3
Once the content-sharing server is started in Calibre, proceed to your KOReader on your device and access the search settings. Look for the OPDS catalog option and add your “Local Calibre library” by clicking the plus sign. Use the IP address and port obtained from Calibre.
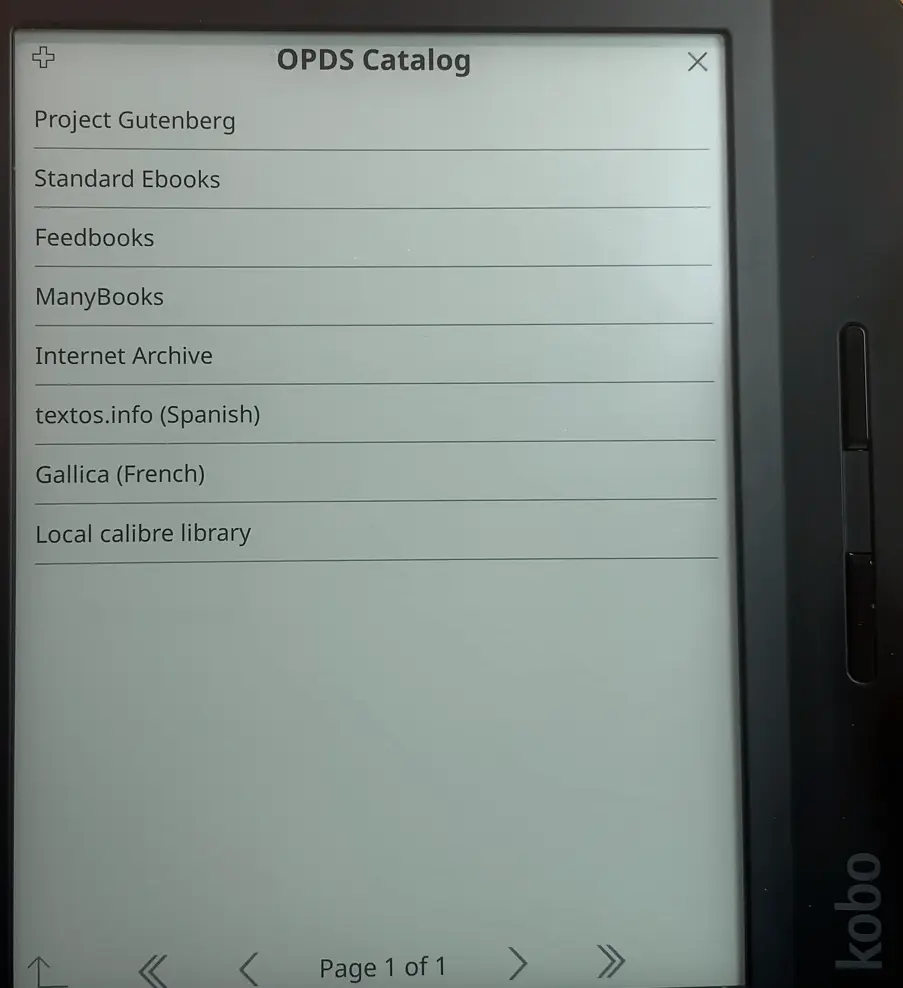
Step 4
Now select a book from the local Calibre library and specify the directory on your e-book reader where you want to store it. Click “Download” to initiate the transfer. Now, you can choose to read the book immediately or later.
Conclusion
To take advantage of the newest features and bug fixes, keep Calibre updated. Also, remember that Calibre has many advanced features like e-book conversion, metadata management, and library organization that you should explore and adjust to improve your e-reading experience.
Frequently Asked Questions
Yes. Calibre supports numerous e-book formats like EPUB, MOBI, PDF, etc. You can easily add books in these formats to your Calibre library and transfer them to your Kobo device without compatibility issues.
Yes! With the help of Calibre’s robust library management capabilities, you can arrange your e-books according to genres, authors, series, and other criteria. For convenient browsing and reading, you can easily make custom collections, edit the metadata, and organize your e-books on your Kobo device.
Yes, Kobo eReaders allows you to import and read your EPUB files. You can drag the file into the device’s memory or use the Calibre software. I suggest downloading a plugin called KoboTouchExtended for Calibre. This plugin converts EPUB and MOBI files into Kepub files, which have slightly better formatting and provide reading statistics like time left. However, using the plugin is not necessary.
You Might Also Be Interested In Reading:
How To Send An EPUB To A Kindle [Step-By-Step Guide]
