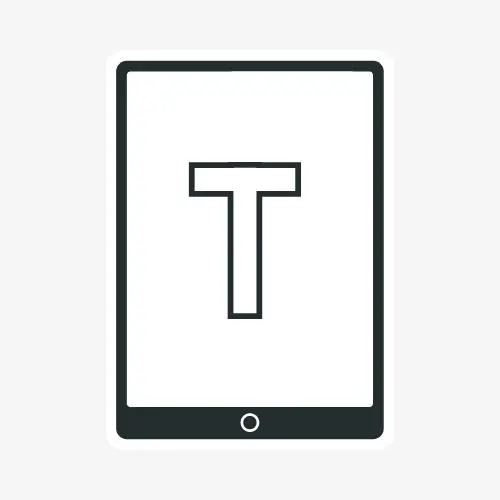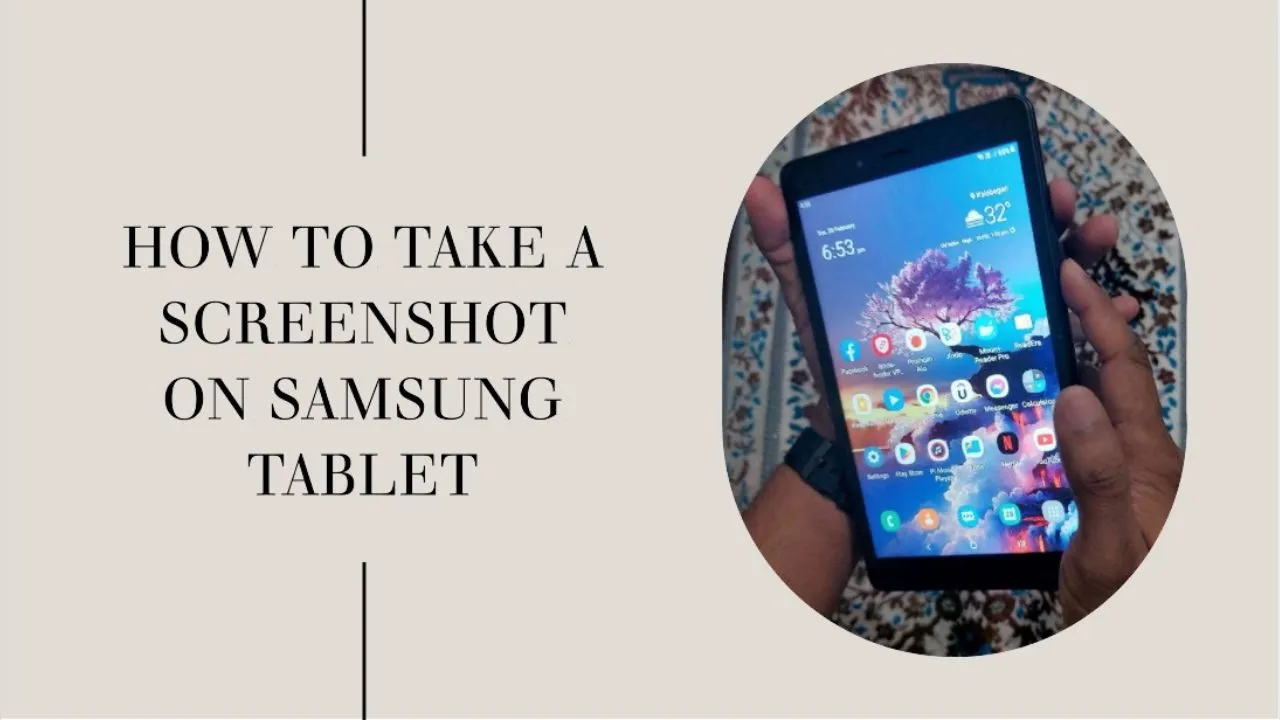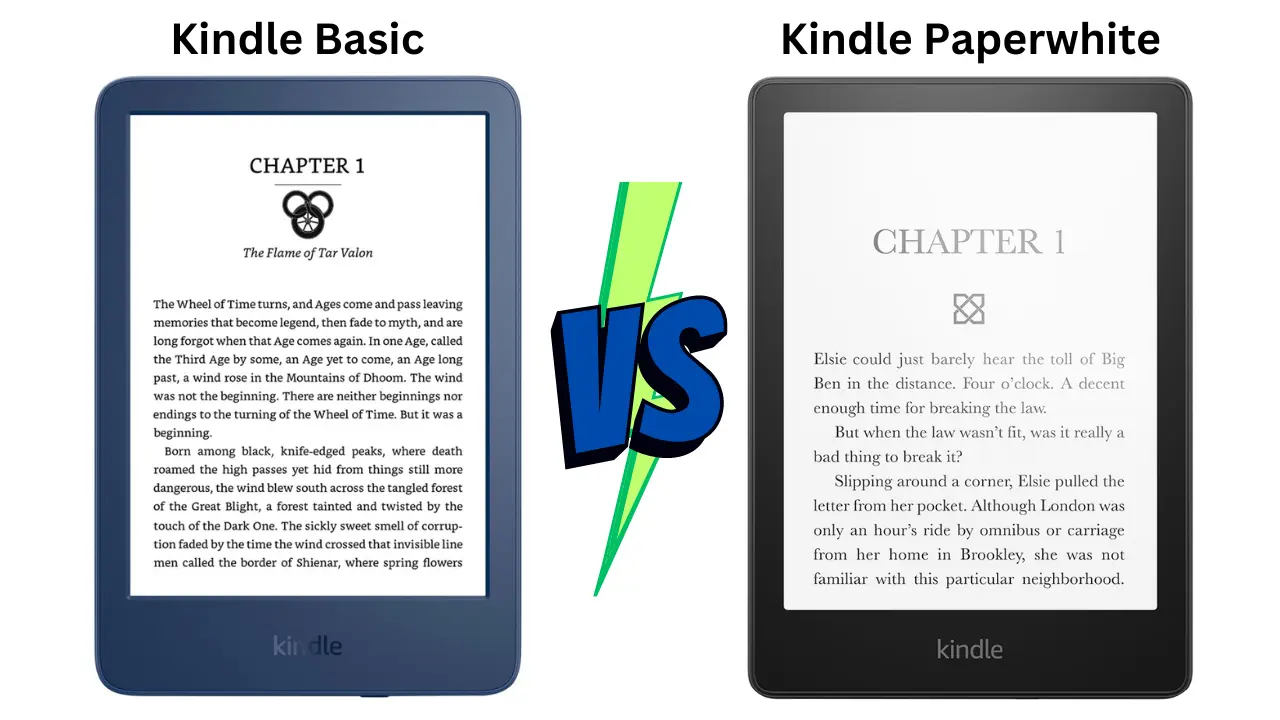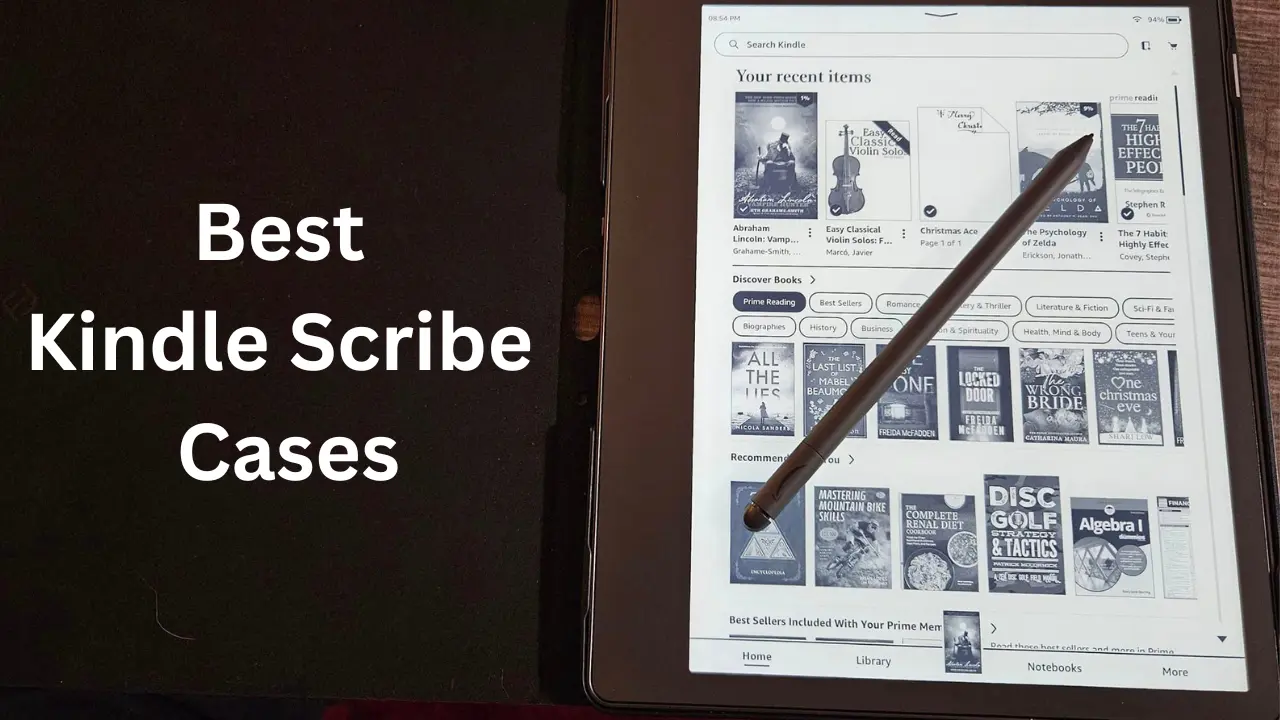There are no alternatives to screenshots when you need to quickly capture, share and store important documents, images, and funny memes. However, if you’re new to Samsung tablets, you might need to learn exactly how to take a screenshot or what to do with it once you’ve captured it. In this article, I’ll walk you through the steps of taking a screenshot on your Samsung tablet and how to edit and share your screenshots.
Different Methods For Taking Screenshots
Depending on the model you have and the feature it provides, there are a few different ways to take a screenshot on a Samsung tablet. Here are some of the most common methods:
Using Hardware Buttons
Using the hardware buttons on your tablet is one of the easiest ways to snap a screenshot. With hardware buttons, you’ll typically need to press and hold a combination of buttons simultaneously in order to snap a screenshot.
Using The S Pen
You can also use the S Pen to take screenshots, which comes with selective Samsung tablets.
Using The Quick Settings Menu
Another option for taking a screenshot is to use the quick settings menu on your Samsung tablet. Look for a button or icon labeled “Screenshot” in the quick settings menu and tap it to take a screenshot of your current screen.
Step-By-Step Instructions For Each Method
Once you’ve decided which method you want to use to take a screenshot, the next step is to follow the appropriate steps to capture the screen. Here are some step-by-step instructions for each of the methods I’ve mentioned so far:
Taking Screenshot Using Hardware Buttons

- Navigate to the screen you want to capture.
- Press the power button and the Volume down button at the same time.
- You will hear a shutter sound or see a visual cue that the screenshot has been taken.
- Open your gallery app to find the screenshot.
Extra Tips
If you press and hold the power and Volume down buttons too long, the power off menu will pop up.
Taking Screenshot Using The S Pen
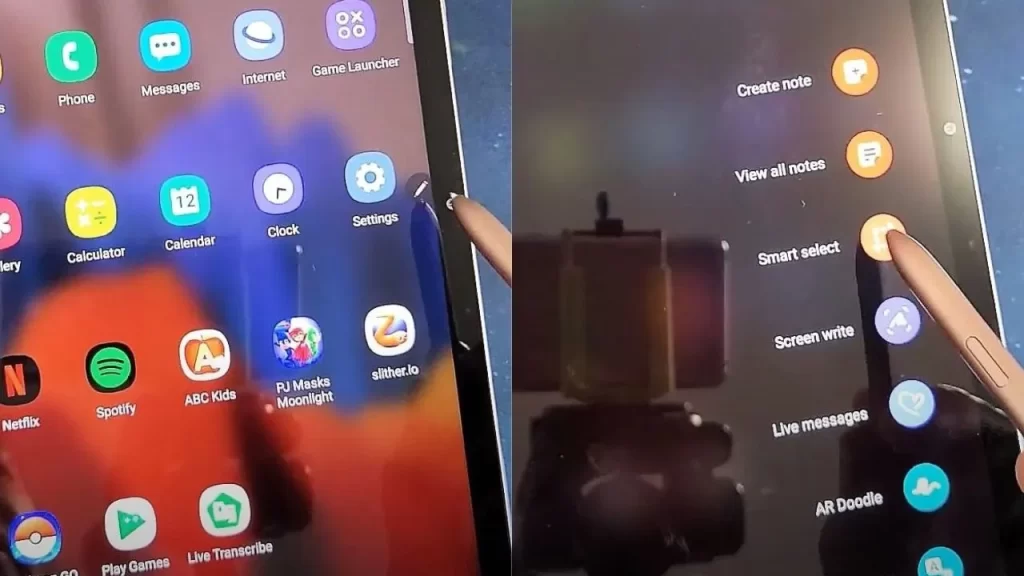
- Navigate to the screen you want to capture.
- Now, look on the middle right side of your tab. You will see a little pencil. Just tap on that and Select “smart select”.
- This gives you options like square select, free select, circular select, shape select, gif, etc.
- Choose any option according to your needs.
- Now tap the down arrow to save the screenshot.
- Open your gallery app and go down to albums to find the screenshot.
Extra Tips
While taking a screenshot, you will have the option to extract text from the image.
Taking Screenshot Using The Quick Settings Menu
- Navigate to the screen you want to capture.
- Swipe down from the top of the screen to open the notification panel.
- Swipe down again to reveal the full quick settings menu.
- Look for a button or icon labeled “Screenshot” and tap it.
- Open your gallery app to find the screenshot.
How To Screenshot An Entire Web Page On Samsung Tablet
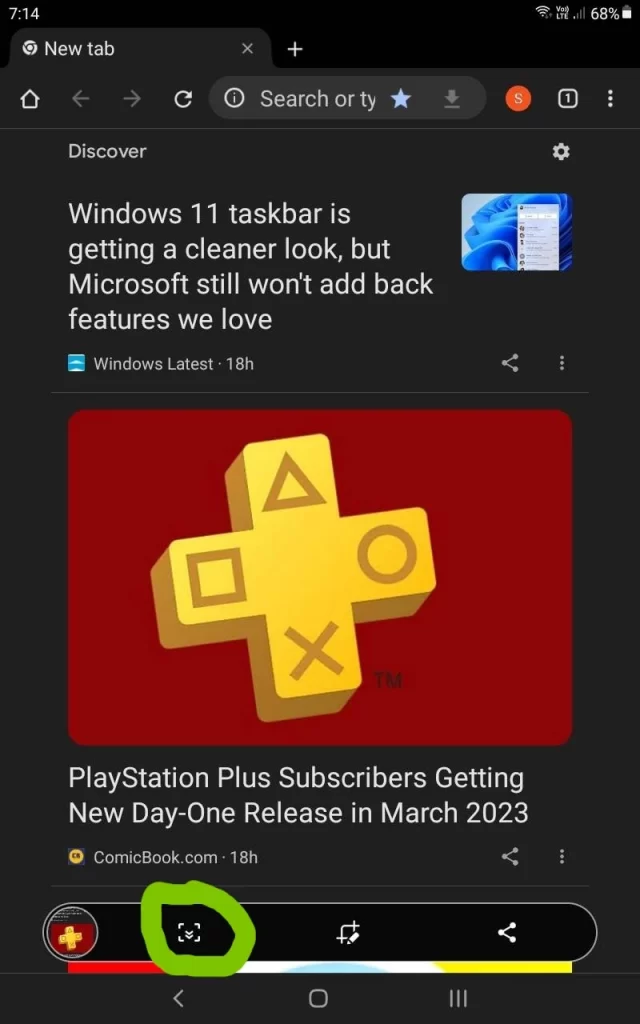
Let’s use the power and volume down method to screenshot a full web page in one go. When the screenshot is taken, a box icon with two downward arrows will appear (check the picture below). Before this view disappears, rapidly tap on this icon. It will move the webpage down and capture the entire web page.
How To Change Screenshot Format
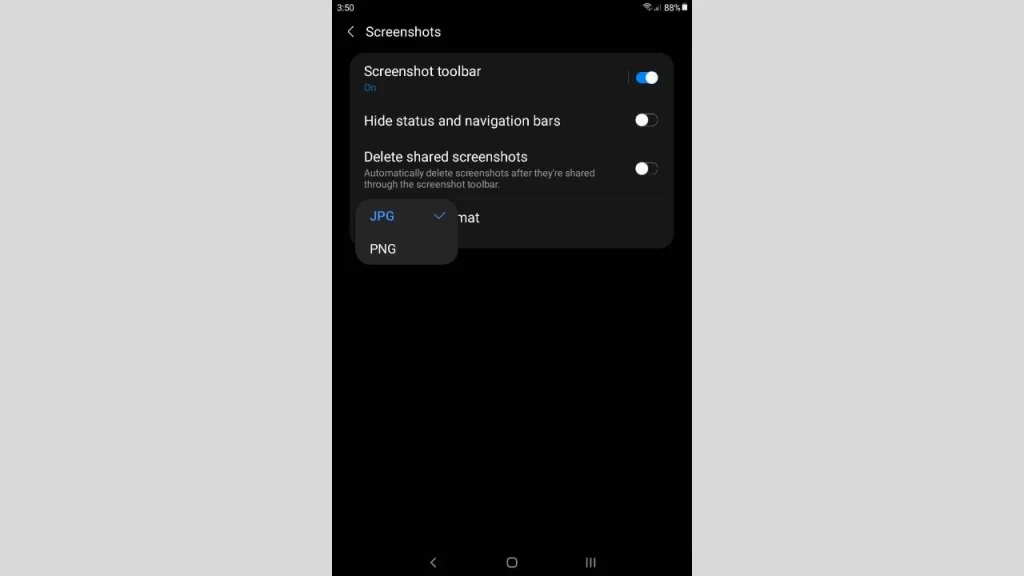
In Samsung tablets, you can change the format of the screenshot. To do this, go to settings →Advanced features→Screenshots→Screenshot format→choose, either JPG or PNG.
Tips For Making Sure Your Screenshot Turns Out Well
Taking a screenshot might seem simple enough, but you can do a few things to ensure your screenshot turns out well. Here are some tips to keep in mind:
- Do not hold down the power and Volume down buttons too long. Just tap once to take a screenshot.
- Make sure you’re capturing the right part of the screen. Take a moment to double-check the selected screen portion before taking the screenshot.
- Ensure you have enough storage space on your tablet. Screenshots can take up a surprising amount of storage space, especially if you take a lot of them. Ensure you have enough free space on your tablet to store your screenshots without running out of space.
- Don’t capture and share sensitive information like passwords or bank details. For example, If you’re taking a screenshot of a message conversation, ensure you’re not capturing anything that could be considered private or confidential.
Editing And Sharing Your Screenshot
Once you’ve taken your screenshot, you can edit or share it with others. Fortunately, Samsung tablets have built-in editing features that help you quickly modify screenshots without uploading them to a computer. Here are some tips for editing and sharing your screenshots:
- To access the editing tools, open the gallery app and select the screenshot you want to edit. Look for an ” Edit ” icon and tap it to open the editing tools.
- From here, you can crop the screenshot, add text or stickers, adjust the brightness or contrast, and more. Try out various tools to determine which one suits your screenshot the best.
- You can share your edited screenshot right from the gallery app after you’re done. Find the “Share” icon and tap it to view your sharing options. The screenshot can be shared via email, text message, social media, and other channels.
Troubleshooting Common Issues Of Screenshot
Well, here’s some guidance for resolving typical problems with screenshots on a Samsung tablet:
The Screenshot Is Not Saving
You’re taking a screenshot, but it’s not saving to your gallery. The probable cause might be a lack of storage. Make sure that you have enough storage space on your tablet. If you’re running low on storage, you should free up some space before taking more screenshots.
The screenshot Was Deleted After Sharing
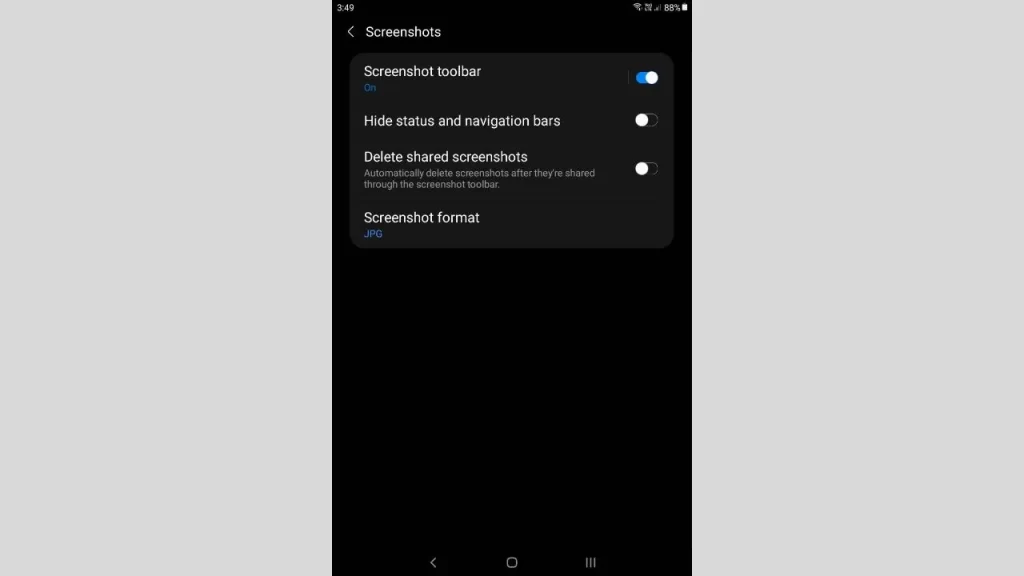
Sometimes you can not find a screenshot after sharing it. You might switch on the option “Delete shared screenshots”. If this option is enabled, screenshots will automatically delete after sharing through the screenshot toolbar. To check this, go to Settings > Advanced features > Screenshots> Delete shared screenshots and make sure that “Delete shared screenshots” is toggled off.
The Tablet Is Freezing When Trying To Take A Screenshot
If your tablet is freezing or becoming unresponsive when you try to take a screenshot, make sure that you’re pressing the correct buttons (Power button and Volume Down button) at the same time. If you’re pressing the wrong buttons or not pressing them simultaneously, this can cause issues. Additionally, try restarting your tablet and trying again. If the problem persists, contact Samsung customer support for further assistance.
Final Thoughts
Taking a screenshot on your Samsung tablet might seem small, but it can be handy for various reasons. A screenshot is a quick and simple way to save and share what is currently on your screen, whether you are capturing a humorous meme, storing a vital document, or sharing a moment with friends and family. With these tips in mind, you should be able to take great screenshots on your Samsung tablet and share them with ease.
Frequently Asked Questions
To take a screenshot on your Samsung tablet, tap the Power button and the Volume Down button at the same time.
Yes, you can edit screenshots on your Samsung tablet using the built-in editing tools in the gallery app.
To share your screenshots on your Samsung tablet, open the gallery app, select the screenshot you want to share, and tap the “Share” button. You can then choose how you want to share the screenshot via email or social media.
Recommended Readings!