If you own an Amazon Kindle, you may already be aware that it now supports EPUB files. Even if your EPUB book is not natively supported, you can still enjoy it on your Kindle with a high-quality reading experience.
First and foremost, let me explain what Amazon aims to achieve with this update that adds support for EPUBs. It’s worth noting that EPUB is not natively supported on the Kindle. Therefore, you cannot sideload EPUBs onto your Kindle, nor can you simply connect your Kindle to your computer and drag and drop EPUB files onto it, expecting them to magically appear on your library screen. However, what Amazon is currently enabling you to do is to send EPUBs to your Kindle via email using the “Send to Kindle” feature. This feature will automatically convert the EPUB to an Amazon format for you.
Since EPUB files are not natively supported, and you cannot sideload them onto your Kindle, I will show you four methods for sending an EPUB file to your Kindle device. With just a few simple steps, you can enjoy your EPUB files on your Kindle device in no time.
First Method: Sending EPUB Files To Your Kindle Device Via Email
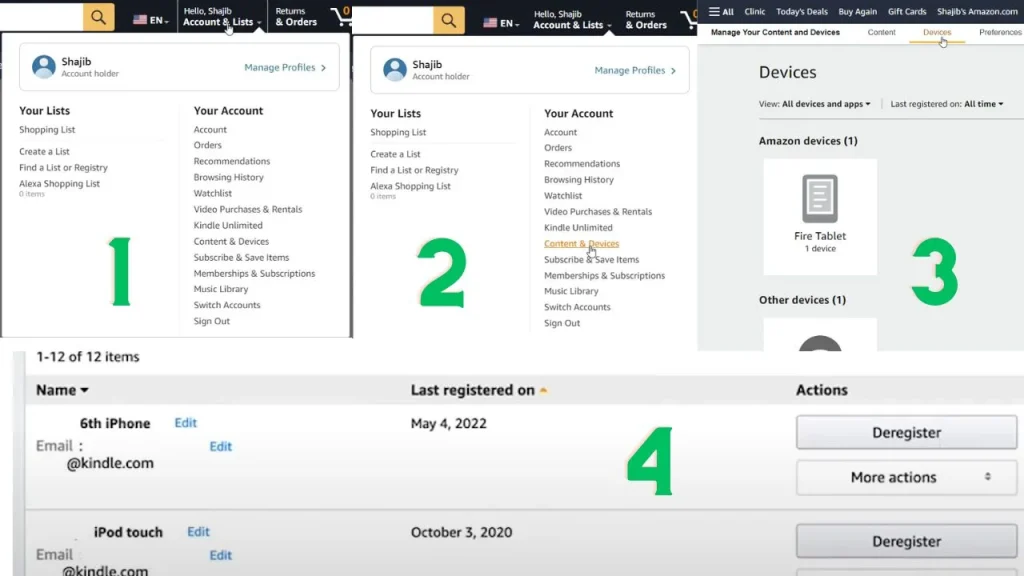
Here’s a step-by-step guide on how to send an Epub to a Kindle using the first method, which is emailing the EPUB file to your Kindle device:
Step 1
Log in to your Amazon account and click the “Account & Lists” drop-down menu.
Step 2
Select “Content and Devices” from the list.
Step 3
Click on the “Devices” tab to view a list of your devices registered with Amazon.
Step 4
Find your Kindle device from the list and click on it to access its details.
Step 5
Take note of the Kindle email address listed under “Device Email Address.” This email address will have the format [email protected].
Step 6
Attach the EPUB file to an email and send it to the Kindle email address you noted in the previous step. Ensure that the email is sent from an email address that is registered with Amazon.
Step 7
Wait a few minutes for the email to be delivered to your Kindle device. When the email is received, it will be automatically converted and delivered to your Kindle’s library.
Step 8
Check your Kindle library to see if the EPUB file has been successfully delivered. You can do this by opening your Kindle device or accessing your Kindle library on the Amazon website.
***You can send up to 25 attachments in one email, but the total email file size cannot exceed 50 megabytes. If the EPUB file is larger than 50 MB, you may need to compress it into a zip file before sending it to your Kindle. Also, note that some other file types can be sent to a Kindle device but may not display well or have other problems. It is recommended to use EPUB files.
Second Method: Sending EPUB Files To Your Kindle Device Via Send To Kindle Desktop Tool
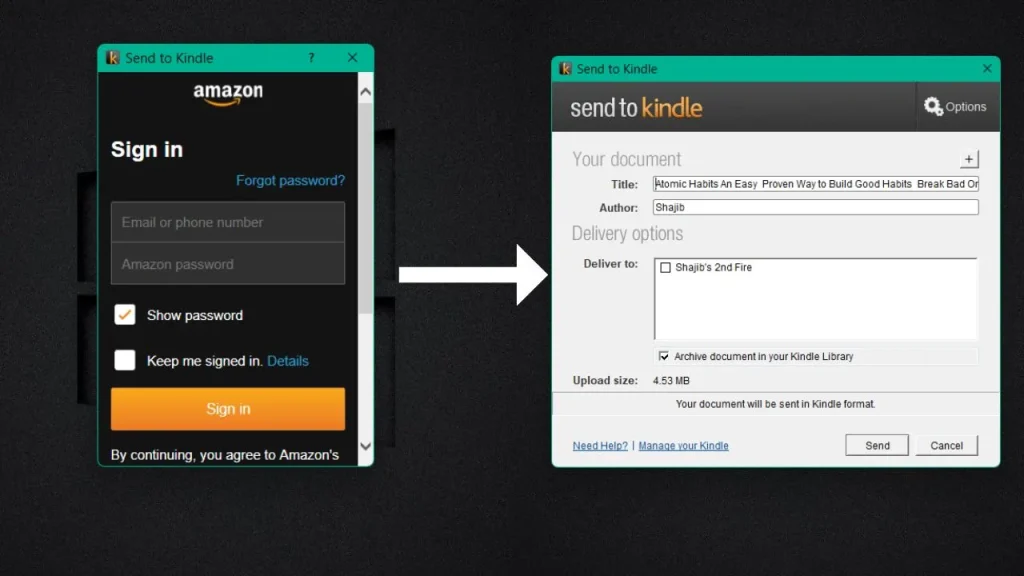
Now, let’s move on to method two, which involves using the free Send to Kindle desktop tool. To use this method, follow these steps:
Step 1
Download the Send to Kindle desktop tool from the Amazon website and install it on your computer.
Step 2
Once installed, launch the tool and sign in to your Amazon account.
Step 3
Drag and drop the EPUB file that you want to send to your Kindle onto the Send to Kindle window.
Step 4
Choose the device or devices that you want to send the file to, and click the “Send” button.
Step 5
The file will be sent to your Kindle device or devices, and you can access it from your Kindle library.
Third Method: Sending EPUB Files To Your Kindle Device Via Web/Browser
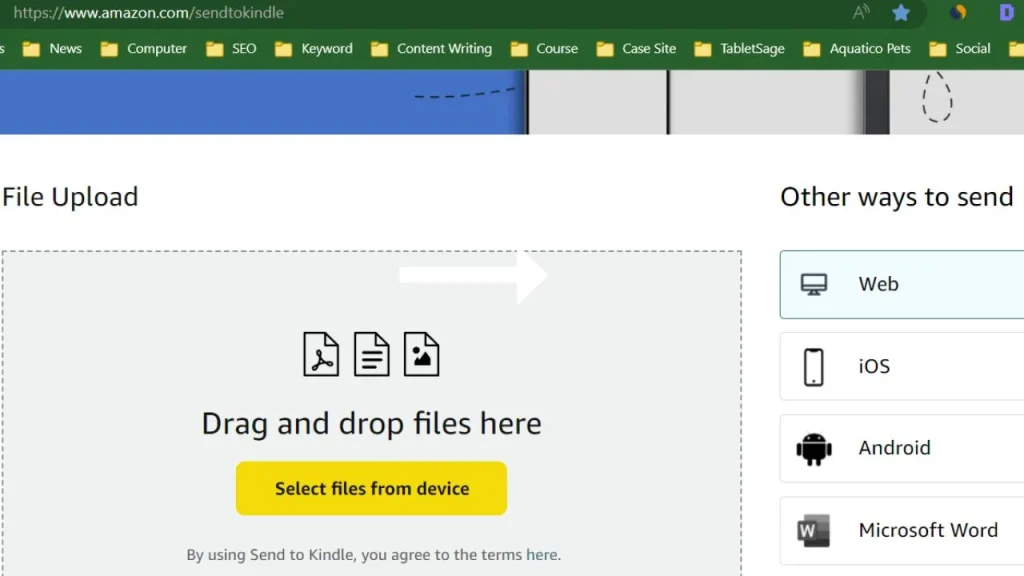
The third method involves sending the EPUB file via the browser. This method is similar to the second method. The only difference is instead of using the send to Kindle desktop tool, you will use the send to Kindle web address. Here are the steps you need to follow.
Step 1
Visit Send to Kindle the web page.
Step 2
Log in to your Amazon account.
Step 3
Click “Select files from device.”
Step 4
Choose your EPUB file and press the “send” button.
Step 5
Once you send the files, wait for a few minutes or hit the sync button on your Kindle to receive the EPUB book.
Fourth Method: Sending EPUB Files To Your Kindle Device Via USB
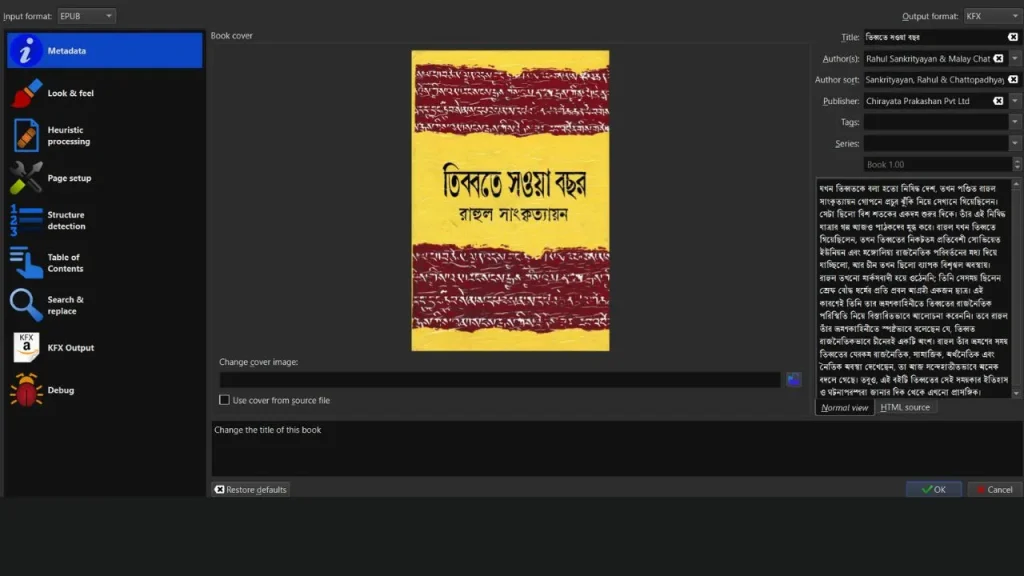
To send EPUB files to your Kindle via USB, you must first convert them to a Kindle-supported format like KFX. Check the following steps to use this method.
Step 1
Download and install the free software Calibre from the official website.
Step 2
Launch Calibre and click the “Add books” button to import the EPUB file you want to convert.
Step 3
Once the book is added to the library, select it and click the “Convert books” button in the top menu.
Step 4
In the “Convert books” window, select “KFX” as the output format from the drop-down menu in the upper right corner. You can also customize the conversion settings if necessary, such as changing the font size or adding a cover image.
Step 5
Click the “OK” button to start the conversion process. Depending on the size of the book, it may take a few minutes to complete.
Step 6
Connect your Kindle device to your computer using a USB cable once the conversion is finished. Your Kindle should appear as a removable device in your file explorer.
Step 7
In Calibre, Click the “Send To Device” tab and select “Send specific Format To”. Now choose the converted KFX format and click the “ok” button.
Step 8
Wait for Calibre to transfer the file to your Kindle. Once it’s done, safely eject your Kindle from your computer and unplug the USB cable.
Step 9
On your Kindle, navigate to the “Library” section to find the newly transferred book. You should now be able to read the book in the Kindle’s native KFX format.
Final Thoughts
In conclusion, method one, emailing the file to your Kindle’s particular email address, is the easiest and most reliable way to send an EPUB file to your Kindle device. This approach is simple, straightforward, and compatible with all Kindle models. However, if you prefer to use a desktop tool, method two is also a good option.
Recommended Readings!
Frequently Asked Questions
You can convert your EPUB file to a Kindle-friendly format like MOBI or AZW using free online tools or software like Calibre.
Yes, you can send an EPUB file to your Kindle via email by attaching it to an email and sending it to your Kindle’s unique email address.
When you send an EPUB file to your Kindle, it will be converted to a Kindle-compatible format. Depending on the complexity of the formatting, some elements of the original file may not translate perfectly, but the overall structure and content of the eBook should remain intact.
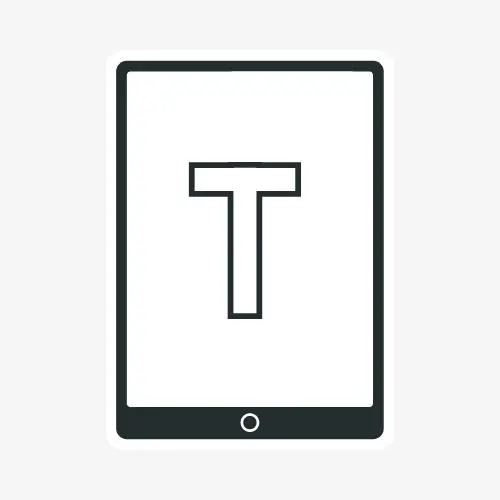
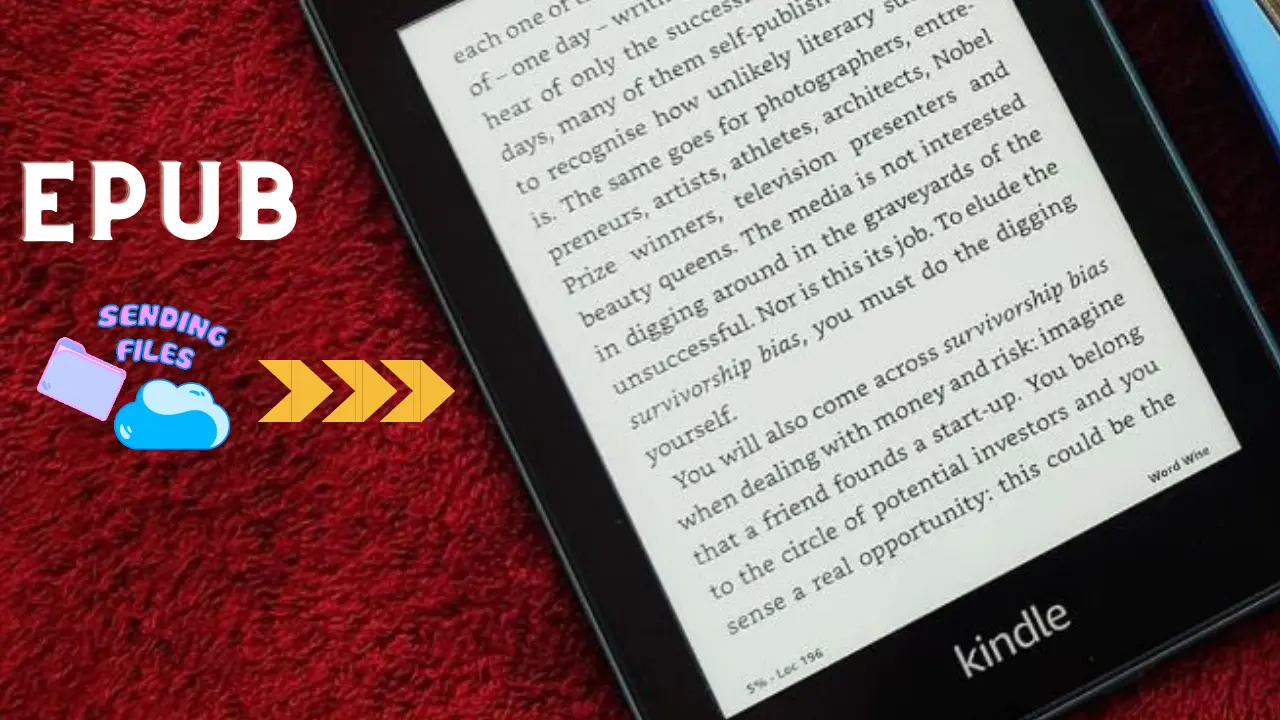
Leave a Reply