20 reMarkable Tips & Tricks Every reMarkable Owner Should Know
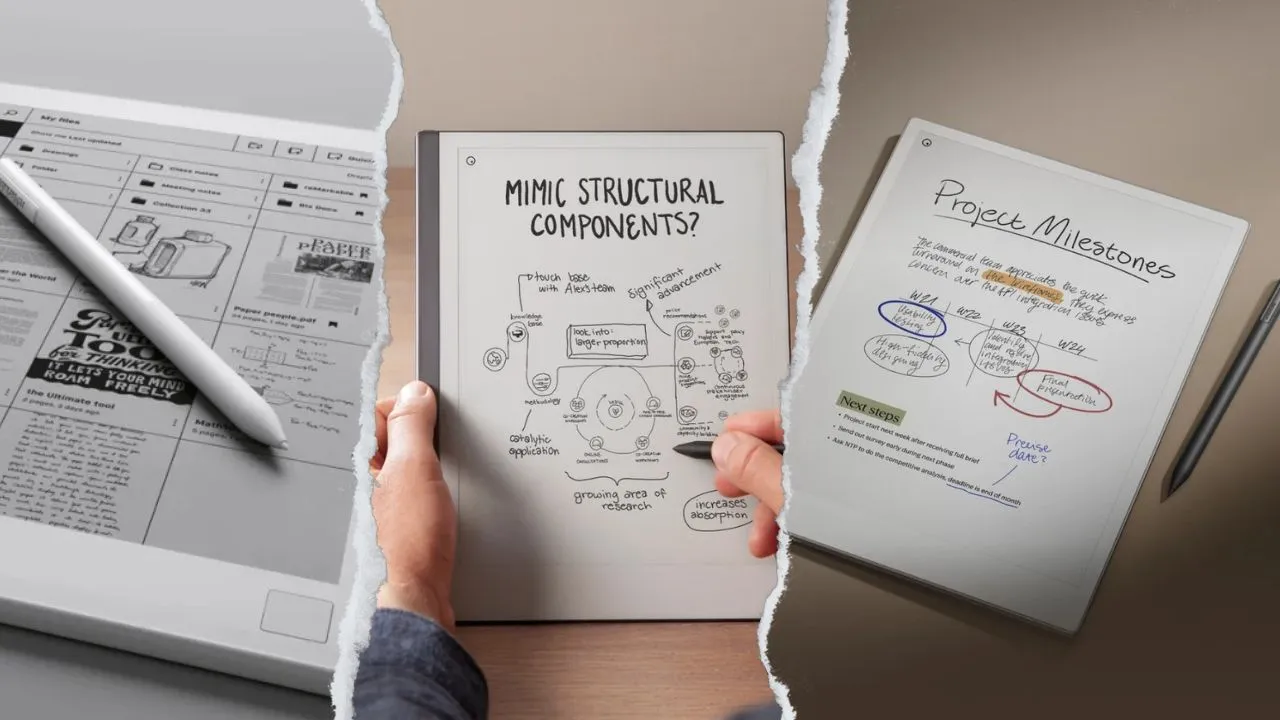
The reMarkable is a fantastic E Ink writing tablet for anyone who wants to go paperless. It feels like writing on real paper, but it has the added benefits of being digital. Whether you’re using the sleek reMarkable 2 or the feature-packed reMarkable Paper Pro, these devices allow you to organize your notes, search for specific information, and even share your work with others.
To help you get the most out of your reMarkable, here are a few tips and tricks.
20 reMarkable Tips & Tricks
1.Effortlessly Navigate Larger Documents
The quick browse tool lets you zip through lengthy documents with ease. Simply swipe up from the bottom of the document to access this handy feature. This is a particularly useful gesture to navigate around larger documents with many pages and find where you need to be more quickly.
2.Draw Perfectly Straight Lines
If you want perfectly straight lines in your notes or sketches, there’s an easy trick. Select any writing tool, draw your line, and then hold the tip of your marker in place – the line will straighten out automatically. You can even adjust the angle and length of your line by dragging your marker tip without lifting it from the display. It’s a small gesture feature that makes a big difference for precise drawings or underlining.
3.Add Extra Writing Space to PDFs
Need space for notes while viewing a PDF? Simply swipe with two fingers from the left, right, or bottom edge of the screen to create a margin where you can write your notes. Once you’ve finished your note, swipe across in the opposite direction to close it. Just keep in mind that this works with PDFs and notebooks, but not with ePub books. You can use a separate page or notebook to keep your notes but for quick notes alongside your PDF is awesome.
4.Make Alterations to PDF Templates
Found a template you love but want to personalize it? If the template has text on a pale background, use a white marker to cover it up. This allows you to add your own writing or text. For light text on a dark background, simply reverse the process, using a dark marker to cover up and a white marker to add new text.
5.Download Custom PDF Templates
To download custom PDF templates, open the reMarkable app on your windows or mac, select the import option, and choose your desired PDF file. It will appear in your app, and once you open your reMarkable, it will sync and display the PDF. This opens up a world of possibilities for planning, note-taking, and more!
6.Utilize Favorites for Quick Access to Your Documents
If you find a document you use quite often, hold down on it with your finger for 3 seconds and select the star icon. Once it’s a favorite, it’ll be added to the Quick Find drawer, which can be accessed anywhere by swiping down from the top of the screen with two fingers. You will get up to 9 of your most recently used files and 9 spots to pin your most-used documents for quick access. This shortcut makes it easy to jump around without hunting through the menu.
7.Organize Your Templates Efficiently
Create a dedicated folder for master copies of your templates. When you need to use one, simply duplicate it. Move the duplicated copy to the folder where you’ll use it, ensuring you always have a clean original to work from.
8.Interactive Check Boxes
reMarkable offers interactive checkboxes for enhanced organization. To use an interactive tick box on your reMarkable, select the keyboard and write out some text. Three lines will appear to the left. Click on the three lines and select the check box at the bottom. You can interact with it using your finger or by crossing a line through it with your stylus.
9.Customizing Font and Text Sizes
Adjust text size and font to your liking. After writing text with the keyboard, the three lines on the left provide options for size and font changes. For further adjustments, use two fingers to zoom in (note that this doesn’t work on the home page). Additionally, you can change the default font size in Settings > Accessibility.
10.Convert to Text
The ability to convert handwriting to text varies depending on the file type:
- PDFs: You cannot directly convert handwriting within original PDF pages to text.
- Native Notebooks: Handwriting can be converted to text. Look for the “T” icon in the settings to confirm compatibility.
Bonus Tip: You can add a new note page in a PDF, which allows you to use typing and text conversion features.
11.Undo and Redo Shortcuts
Mistakes happen! Instead of reaching for the eraser, use these shortcuts:
- Two-finger tap: Undo your last action.
- Three-finger tap: Redo an undone action.
12.Making Handwritten Notes Searchable
Although reMarkable’s search function only works on typed text, you can make handwritten notes easily searchable by typing a title or keywords in text format at the top of the note. This allows you to quickly find your notes. While in a notebook, just tap the notebook icon in the bottom sidebar, use the search bar, and look up keywords within that notebook. It’s a simple way to make finding your notes so much easier.
13.Seamless Screen Sharing
Present your reMarkable content on your computer screen with LiveView. Ensure both devices are on the same Wi-Fi network. Open the tool menu on your reMarkable, click the sharing icon, and select “Present Screen” followed by “Share and Connect” to the app. Make sure you’ve got the app open on your computer. Accept the prompt on your computer to initiate sharing. Now, everything you write, draw, or type on your reMarkable is mirrored on your computer screen.
Bonus tip: Hovering your pen over the reMarkable screen creates a red dot, helpful for presentations.
14.Selecting Groups of Typed Text
Here are some shortcuts for highlighting text:
- Double-tap: Highlight a word.
- Triple-tap: Highlight a paragraph.
- Quadruple-tap: Highlight all text on a page.
You can then copy, bold, or italicize the selected text.
15.Optimize Touch Gestures
The most common question from new reMarkable users is why the device doesn’t respond consistently. Here’s the answer: the reMarkable screen requires a very light touch. Unlike a phone or tablet, pressing too hard can actually make the screen less responsive to swipes. The trick is to use a very light touch—almost like you’re gently tickling the screen. This makes swipes and gestures work much more smoothly. This tip is crucial for avoiding frustration as you get started.
16.Embrace Landscape Mode
One of the best ways to make use of the reMarkable screen is switching to landscape mode. This provides more horizontal space, ideal for note-taking and brainstorming on the infinite page. When you need to read your notes or switch tasks, simply flip back to vertical mode.
17.Leveraging Layers and Templates
One of the best features of reMarkable’s notebooks is the option to use layers and templates. This makes it easy to customize your pages depending on what you need. For instance, when you’re taking notes, you can choose the medium-lined template to keep everything organized. Later, if you want to add a diagram or sketch, you can switch to the grid template for better alignment. With a wide range of templates available, there’s something for almost every type of note-taking. Just keep in mind that templates are only available for notebooks—they don’t work with PDFs.
18.Send Articles Directly from Your Computer or Mobile
If you want an easy way to send articles from your browser to your reMarkable, try using the reMarkable Chrome extension on your PC or Mac. With a single click, the extension converts articles to PDFs and sends them to your reMarkable in seconds. Android users can do this too, by using the Kiwi browser, which supports Chrome extensions.
19.Prolonging Battery Life
Maximize your reMarkable’s battery life by enabling Airplane mode when you don’t need Wi-Fi access. Turn on airplane mode during the day or at work and switch Wi-Fi back on at the end of the day to sync everything. It helps save a lot of power, and syncing only takes a few seconds.
20.Discover New Highlighter Colors
Here’s a fun tip: you can mix highlighter colors on the Paper Pro (not available on reMarkable 2) to create new shades, just like with real-world highlighters. For example:
- Pink + yellow = dark orange
- Yellow + blue = green
- Blue + pink = purple
- Orange + pink = dark orange
Remember, certain colors will dominate others, like green over blue or yellow. It’s a small but handy trick for adding more visual elements to note organization and creativity.
Final Thoughts
I hope you found these tips useful. They will bring added convenience and creativity to your experience!
Recommended Readings!
The 5 Best reMarkable Paper Pro Cases of 2025
