27 Best Kobo Tips & Tricks to Transform Your Reading Experience
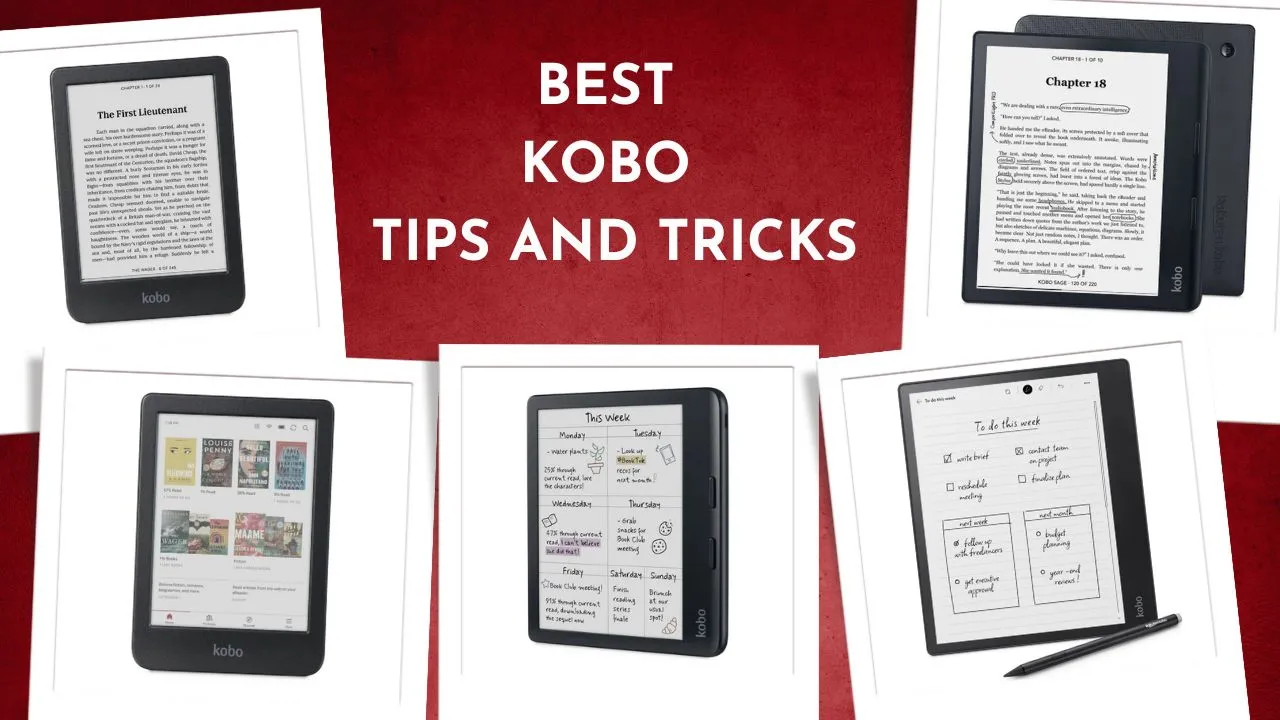
Kobo e-readers offer a ton of features to enhance your reading experience. In this article, I’ve compiled the 27 best Kobo tips and tricks that will make reading a little easier and more joyful on your Kobo device.
Ready to make the most of your Kobo? Let’s dive in!
1. Effortless Brightness Control
Adjusting the screen brightness on your Kobo is incredibly simple. Just swipe up or down on the left side of the screen. This feature is convenient when moving between different lighting conditions. Whether heading outdoors on a sunny day or cozying up in a dimly lit room, a quick swipe adjusts the brightness to your preference.
2. Optimize Night Reading with Dark Mode
Activating dark mode can reduce eye fatigue during late-night sessions. It switches the display to a black background with white text, reducing eye strain in low-light conditions. During the day, switch back to a brighter display for optimal readability.
For newer Kobo models like the Libra Colour, Clara Colour, Sage, Libra 2, Clara 2E, and Elipsa series, enabling dark mode is straightforward—simply tap the center of your screen while reading, select the settings icon, and find the dark mode toggle under page appearance settings.
For older Kobo devices, dark mode can be enabled through several unofficial methods:
Developer Settings: Type “devmodeon” in the search bar and enable through Developer options > Invert Screen (requires device restart)
Configuration File: Add “DarkMode=true” to the Kobo eReader.conf file
3. Adjust Font Size On The Fly
Adjust the font size to customize your reading experience. Use two fingers to pinch or spread the text on the screen. You can make the font smaller or larger as needed to improve readability and comfort.
4. Customize With Custom Fonts
Install custom fonts like Bookerly or Literata for a fresh visual vibe.
To Add custom fonts:
1. Connect your Kobo to a computer via USB.
2. Creating a folder named “Fonts” in the root directory.
3. Drag and drop font files (TTF/OTF) into this folder.
Restart your device, and the new fonts will appear in the settings.
5. Set Screensavers With Book Covers
Display your current book cover as a screensaver when your device is asleep:
- Go to Settings> Energy Saving & Privacy.
- Enable “Show Current Read.”
6. Navigate With The Reading Menu
Beyond basic page turns, your Kobo offers sophisticated navigation options. While reading a book, the “Reading Menu” provides quick access to essential features. Swipe up from the bottom of the screen to access it. From there, you can:
- Jump to a specific chapter using the table of contents.
- View your annotations and bookmarks.
7. Quick Bookmarking For Important Pages
Kobo makes it easy to bookmark specific pages. To add a bookmark, simply tap the top-right corner of the screen. Tap again at the same spot to remove the bookmark.
8. Stay Organized With Collections
Kobo makes it easy to keep your digital library organized. Unlike other e-readers, Kobo allows you to create and manage collections quickly.
To create a collection:
- Go to “My Books”.
- Click on “Collections”.
- Tap the three-dot menu.
- Select “Create New Collection”.
- Name your collection and select multiple books to add.
This is perfect for grouping books by genre, author, or custom themes like “Summer Reads” or “Classics.”
9. Add A Clock To Your Reading Screen
NickelClock is an excellent mod that seamlessly integrates a clock and optional battery level indicator into your Kobo’s reading screen.
Installation
- Download the NickelClock mod files to your computer
- Connect your Kobo via USB
- Transfer the files to your Kobo’s root directory
Before the clock appears, ensure you’ve enabled the header or footer in your Kobo’s reading settings. While this mod requires some basic technical knowledge to install, it’s well worth the effort as it helps keep track of time while you read.
Keep in mind that while NickelClock isn’t an official Kobo feature, it’s a trusted and widely used modification in the Kobo community.
10. Kobo Developer Mode
Activating developer mode on your Kobo unlocks hidden features. Simply type `devmodeon` in the search page to enable it or `devmodeoff` to disable it. This special mode grants access to beta features and additional settings for enhanced device control.
Beta Features Include:
- Web Browser for basic internet access
- Large Print Mode for improved readability
- SketchPad for quick doodling
- My Words dictionary feature
- Sandbox testing environment
Advanced Settings:
- Screen orientation controls
- Dark mode (inverted text)
- Extended device configurations
Note: While classic Kobo games like Sudoku and Solitaire are built into the system, accessing them on newer devices requires additional tools like NickelMenu.
11. Fine-Tune Color Accuracy (Color Models Only)
You can access hidden developer settings to adjust color settings such as gamut and temperature—perfect for graphic novels or PDFs on devices like Kobo Libra Color or Clara Color.
Here’s how to access and optimize the color profiles:
- In the search bar on your Kobo, type “devmodeon” (without quotes)
- Go to Settings > Developer Options.
- Look for “Color Profile” in the menu.
- Select from available profiles:
S7: Best overall profile for most content – offers balanced colors and good contrast.
G2: Second best option – provides vivid colors but may appear slightly darker.
Default: Standard factory settings
After selecting a profile, you may need to reboot your device for changes to take full effect. However, you should experiment with different profiles, as color perception can be subjective.
To turn off developer mode when finished, simply type “devmodeoff” in the search bar.
12. Eliminate Ghosting with Screen Refresh
Refresh the screen if you notice faint traces of the previous page (known as “ghosting”). Simply double-tap the middle of the screen while reading to refresh it instantly. For graphic-heavy content like comics, manually refreshing often is a good idea. You can also set the refresh rate for every page, though this may consume more battery.
13. Convert EPUB to KEPUB
Consider converting your EPUB files to KEPUB, which is Kobo’s proprietary format designed to optimize the reading experience on Kobo eReaders. KEPUB files often offer quicker page turns, better text selection, and support for footnote previews. This conversion can be done using plugins in Calibre or through online services like Kepubify.
14. Install KOReader for Advanced Features
KOReader is a free, third-party reading app that you can install on your Kobo. It offers advanced features like:
- Wireless book transfers.
- Synced reading progress across devices.
- Detailed reading stats.
- Customizable gestures.
- The ability to remove unnecessary margins.
KOReader offers advanced features but requires unofficial installation, which may void warranties or cause issues.
For Step-by-Step Installation, check this article.
15. Send Books To Your Kobo
Several methods exist for sending books to your Kobo. However, you can also use a free web service like “send jazz se” to send your ebooks to your Kobo device. This service requires you to open the website on both your device and Kobo’s browser, enter a matching code, and transfer files directly.
16. Quickly Switch Between Reads
If you enjoy reading multiple books at once or like to take notes, Kobo has you covered. Switching between books and notebooks is a breeze. Simply swipe down from the top of the screen to see your recently opened books and notebooks. This feature allows you to seamlessly jump back and forth without returning to the home screen.
17. Borrow E-Books with OverDrive
OverDrive allows you to borrow e-books directly on your device with just a library card.
To get started, tap the menu icon in the top-left corner of your Home screen, navigate to Settings, select OverDrive, and tap “Get started.”
After signing in with your library card, you can instantly browse and borrow from your library’s digital collection.
The built-in OverDrive feature works seamlessly on newer Kobo models, including the Libra Colour, Clara series, Elipsa 2E, Sage, and Libra 2. Your borrowed e-books appear directly on your Kobo’s home screen and automatically return when due, eliminating the worry of late fees. While the service is free with your library card, the available book selection varies by library.
OverDrive availability also may vary by country. It is accessible in most public libraries in Canada, the United States, the United Kingdom, Australia, New Zealand, Denmark, Finland, Norway, Sweden, Taiwan, Hong Kong, Singapore, and Malaysia. The selection of books differs across libraries.
Pro Tip: Only eBooks can be borrowed through OverDrive on Kobo devices; audiobooks are not supported.
18. Sync with Pocket for Article Reading
If you love reading web articles, sync your Kobo with the Pocket app. Pocket lets you save articles for offline reading, which appear on your Kobo for distraction-free viewing. It’s perfect for catching up on long reads or blog posts. To do this:
- Create a free Pocket account.
- Link it to your Kobo device under “My Articles.”
- Sync your device to access saved articles offline.
For more detailed instructions, check this article.
19. Maximize Battery Life for Month-Long Reading
Disabling unused features can extend your Kobo’s battery life from weeks to months. Turn off Wi-Fi unless downloading new books—persistent connectivity drains power. Reduce screen brightness to 10-15% for indoor reading and set the auto-sleep timer to 5 minutes. Those using dark mode can lower the front light intensity further since black pixels consume less energy.
For long-term storage, charge the battery to 50% and power off completely—Lithium-ion cells degrade faster at full discharge.
20. Track Your Progress with Reading Stats
Kobo offers reading stats to help you monitor your habits. Kobo’s built-in reading stats feature gives you a snapshot of your habits—hours of reading, average minutes per session, average pages per minute, and more. It’s a fun way to stay motivated and track your progress, especially if you’re working toward a reading goal.
You can access reading stats on Kobo devices through:
- The reading menu while in a book
- The device’s homepage activity section
- Individual book statistics by long-pressing on a book title
21. Cloud Integration And Syncing
Your Kobo can seamlessly integrate with cloud services like Dropbox and Google Drive. This integration lets you download documents directly to your device for offline reading. Note that availability depends on your Kobo model.
Pro Tip: You can also consider exploring KoboCloud, a third-party modification tool that enables Kobo eReaders to sync with popular cloud storage services. It offers Kobo users greater flexibility in managing their digital library across multiple cloud storage platforms
22. Use Calibre for eBook Management
For serious e-book enthusiasts, Calibre is a must-have. This free software helps you transfer books between devices, including from Kindle to Kobo. Calibre also allows you to update metadata (like book covers) and convert formats. You can also use it to back up your entire library and annotations. If you’re new to Calibre, check out our detailed guide on “How to Use Calibre With Kobo” to get started.
23. Database Corruption
Database corruption can occur if the Kobo is disconnected improperly from your PC. Always wait for the Kobo to display the home page before disconnecting. Also, properly plug in and unplug the device to avoid damaging the port on your Kobo.
24. Enhance Comfort with a Page-Turning Clicker
Consider investing in a page-turning clicker for added comfort. These small devices let you flip pages with the press of a button—ideal when your Kobo is propped on a stand or you want hands-free convenience. They’re affordable and especially helpful for long reading sessions.
25. Maximize Savings with Daily Deals
If you’re a bargain hunter, always check Kobo’s daily deals. Books that are on sale for Kindle are often also on sale for Kobo. Publishers typically set the prices, so check both platforms. Use this to your advantage by comparing prices before purchasing.
26. Kobo Plus: A Curated Subscription Service
Kobo Plus is Kobo’s subscription service, similar to Kindle Unlimited. While the selection isn’t as vast, it’s more curated. Try the free 30-day trial to see if it’s right for you.
27. Save Money on a Stylus
If your Kobo e-reader supports a stylus, you don’t necessarily need to buy the expensive official one. You can opt for a more budget-friendly alternative. For example, Styluses designed for Microsoft Surface devices often work just as well and cost significantly less. It’s a great way to save without compromising functionality.
[Alternative styluses like Microsoft Surface pens work well, but compatibility varies depending on the model and features required]
Final Thoughts
With these tips and tricks, you can unlock the full potential of your Kobo eReader and elevate your reading experience—from organization and customization to hidden features that add fun and functionality.
What are your favorite Kobo tips? Let us know in the comments below! Happy reading!
Recommended Readings!
20 reMarkable Tips & Tricks Every reMarkable Owner Should Know
Kindle Colorsoft Vs. Kobo Libra Colour: Which Is Better?
