How To Add Bionic Reading To Kindle For Faster Reading
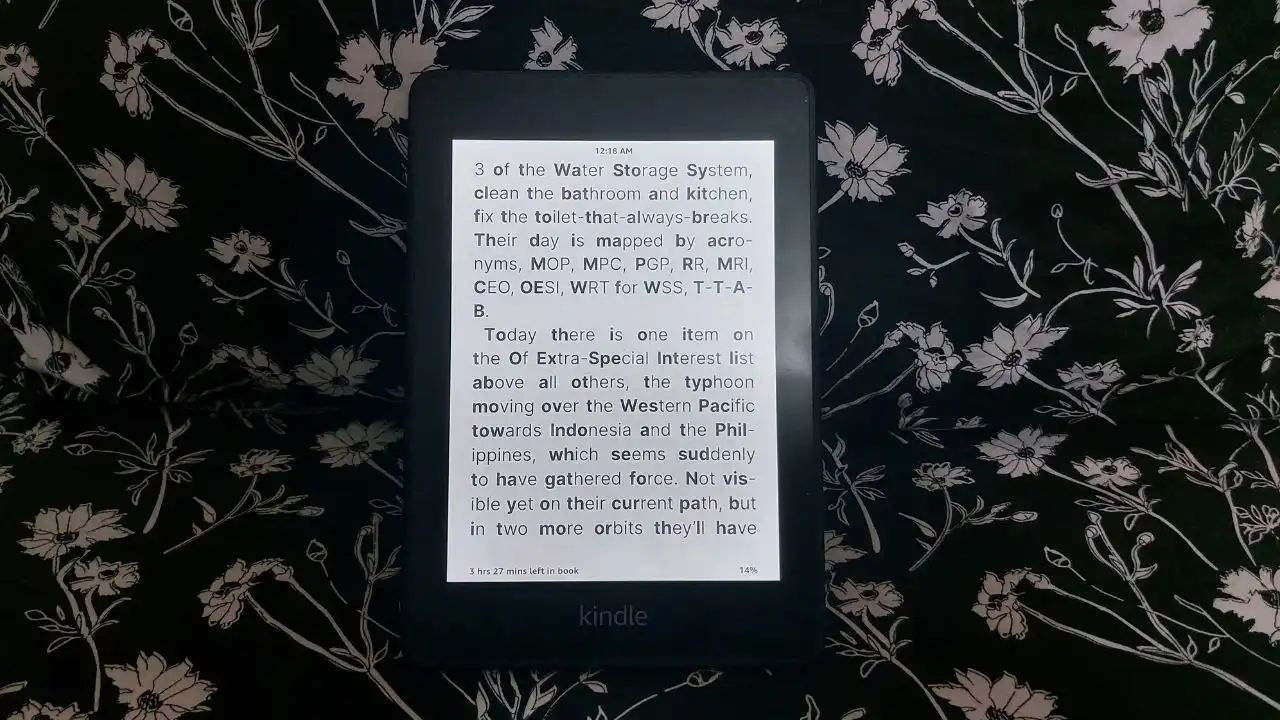
Before we learn how to set up bionic reading on your Kindle, let’s first understand how it works. Bionic reading is an effective method that helps you read faster by using the way our brains process information.
Here’s how it works: bionic reading highlights the first part of each word instead of reading every letter in a word. This gives your brain enough clues to figure out the rest of the word quickly. Focusing on less text allows you to zoom through sentences and paragraphs more efficiently.
In this guide, I’ll show you exactly how to set up bionic reading on your Kindle so you can read faster and smarter!
“Fast Font” Your Gateway to Bionic Reading on Kindle
You’ll need the’ Fast Font’ to enable bionic reading on your Kindle. This free font is designed to help you read faster by highlighting the beginning of each word. This makes it easier for your brain to process the text. There are three different versions of ‘Fast Font,’ so you can pick the one that feels best for you:
1.Fast Font with Serifs: A classic typeface with those little decorative flourishes at the end of letter strokes.
2.Fast Font Sans (without Serifs): A clean, modern font without serifs.
3.Fast Font Sans (without Serifs) and Dots as spaces: This version uses dots instead of regular spaces between words, which helps you focus on the spaces between words to read faster.
How to Install “Fast Font” on Your Kindle: A Step-by-Step Guide
Ready to speed up your reading? Follow these easy steps to install “Fast Font” on your Kindle and start bionic reading:
Step 1
Grab a USB cable and connect your Kindle to your computer. Your Kindle should appear on your computer as a drive, just like an external hard drive.
Step 2
Search online for the “Fast Font” files (you can find them easily with a quick Google search) or click here. Download the version of “Fast Font” you like (serif, sans-serif, or with dots as spaces).
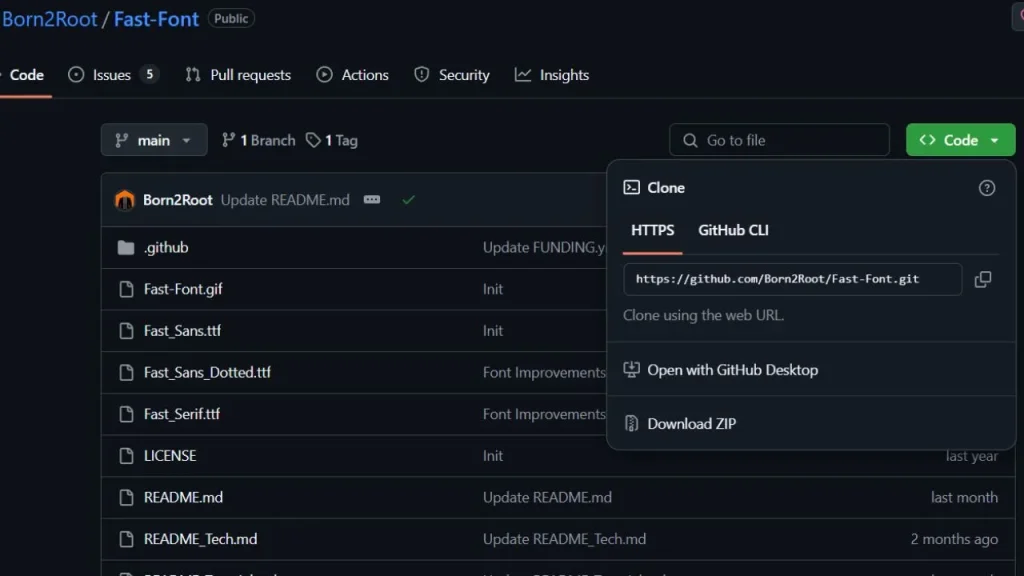
Step 3
Open the “Kindle” drive on your computer. Look for a folder named “fonts”. If it doesn’t exist, create a new folder and name it “fonts.”
Step 4
Copy the downloaded “Fast Font” files from your computer and paste them into the “fonts” folder on your Kindle drive.
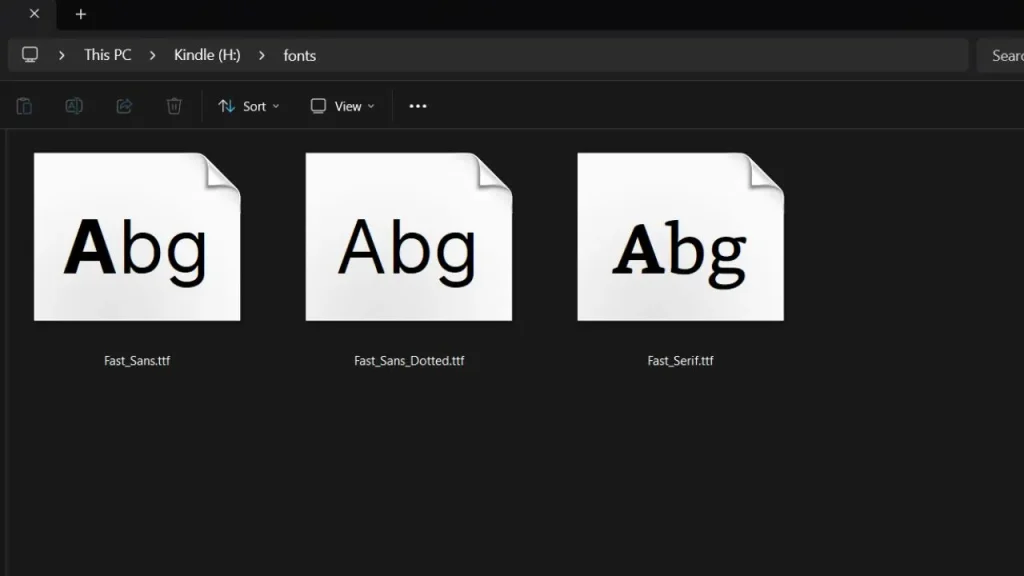
Step 5
After transferring the font files, safely eject your Kindle from your computer. This ensures the files are correctly saved, and your Kindle recognizes the new font.
Step 6
Open any book on your Kindle device. Once the book is open, tap the top of the screen to bring up the toolbar. From there, tap the “Aa” icon, which will take you to the settings menu. In the settings, head over to the “Font” tab, where you’ll find a list of font options. Simply select the “Fast Font” variation that you’ve previously installed.
Congratulations! You’ve successfully set up bionic reading on your Kindle! Now, Enjoy reading faster and more efficiently!
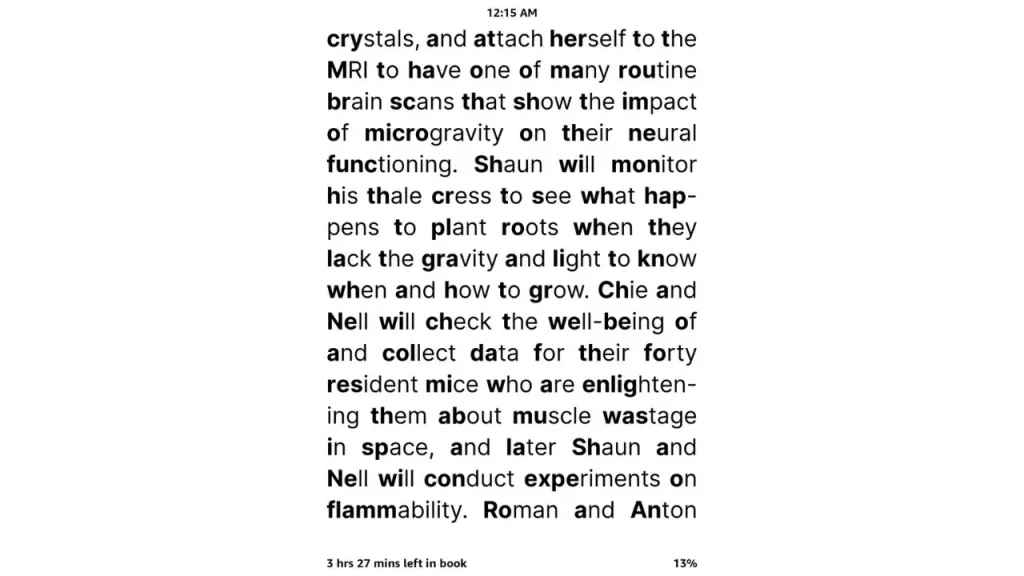
Tips For Making The Most Of Bionic Reading
Now that you know how to use bionic reading on your Kindle, here are some tips to help you get the most out of it:
1.Start Slow: Begin by reading for shorter periods so your eyes and brain can get used to the new way of reading.
2.Try Different Fonts: Try out all the “Fast Font” options (serif, sans-serif, and dots as spaces) to see which works best for you.
3.Change the Font Size: Adjust the font size to what’s most comfortable for you. A slightly bigger font makes bionic reading easier.
4.Take Breaks: Just like with regular reading, it’s essential to take breaks to avoid eye strain and stay focused.
5.Listen to Your Body: If your eyes hurt or you feel tired, take a break or switch to your usual reading settings.
Conclusion
Using “Fast Font” and “Bionic reading” on your Kindle can help you read better in many ways. It lets you stay focused by making certain letters stand out, making it easier to keep your attention on the text. It also reduces eye strain, so your eyes don’t get tired as quickly, even if you’re reading for a long time. Many say they remember more of what they read when using bionic reading. Plus, it can make reading easier for people with challenges like dyslexia. Whether you want to read faster or make reading more enjoyable, bionic reading is a great tool!
Recommended Readings!
How To Send An EPUB To A Kindle [Step-By-Step Guide]
